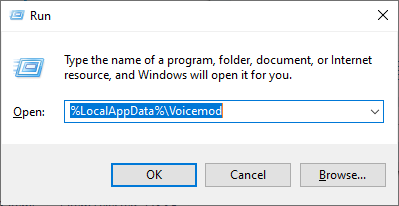Voicemodサーバーへの接続中に問題が発生しましたか?
設定画面にある「問い合わせ」をクリックしたときに以下のようなエラー画面が表示される場合、下記の手順に沿ってご確認ください
まずは、Voicemodのサーバー自体に問題が発生していないか、サーバーのステータスページ(https://status.voicemod.net/)
をご確認ください。Voicemod サーバーのステータスに問題がない場合は、次にVoicemodの最新バージョンを使用しているかどうか確認してください。
Voicemodの最新バージョンは以下からダウンロードできます。
https://www.voicemod.net/downloadVoicemod.php
すでに、Voicemodの最新バージョンをインストールしている場合、エラーの原因としてWindowsファイアウォールもしくは、ウイルス対策ソフトがVoicemodサーバーとの接続をブロックしている可能性が考えられます。
以下の手順で、WindowsファイアウォールのVoicemodアプリケーションのブロックを解除してください。
- コントロールパネルを開く
- 「システムとセキュリティ」に移動
- Windows Defender ファイアウォールのセクションで、「Windowsファイアウォールによるアプリケーションの許可」を選択
- アプリケーションの一覧が表示されるウィンドウを確認
- リストの中からVoicemodアプリケーションを探します
- Voicemodアプリケーションが見つからない場合、手順6に進んでください。
- Voicemodアプリケーションが一つのみ見つかった場合、手順10に進んでください。
- Voicemodアプリケーションが複数見つかった場合、手順11に進んでください。 - Voicemodアプリケーションが見つからない場合、「別のアプリの許可(R)...」ボタンをクリックします。
- リストの中からVoicemodを選び、「追加」をクリックします。
- リストの中にVoicemodがない場合、「参照(R)...」をクリックし、PC内の Voice modDesktop.exeを探してください。(C:\Program Files\Voicemod Desktop).
- 以上です!残りの手順はスキップしてください!
-
Voicemodアプリケーションが一つのみ見つかった場合、「Voicemod」の左側にあるボックスにチェックが入っていることを確認します。このボックスが既にチェックされている場合は、右側の「パブリック」というボックスがチェックされていることを確認します。
-
Voicemodアプリケーションが複数見つかった場合、ファイアウォールを既定値に戻すことをお勧めします(この作業が必要な場合は、まずどのルールをやり直す必要があるか確認してください)。
・Windows Defender ファイアウォールのセクションに戻り、「既定値に戻す」を選択
・「既定の設定の復元」ページで「既定値に戻す」をクリック
・ポップアップウィンドウで確認画面が表示されるので、「はい」をクリック
-
これが完了したら、手順6に戻り、Voicemodを経由の通信を許可するアプリとして追加します。
ウイルス対策ソフトでVoicemodを解除する必要がある場合、主要ソフトウェアでの解除方法をこちらのページでご紹介しています:https://www.voicemod.net/how-to-unblock-voicemod-windows-firewall/
お使いのウイルス対策ソフトのロゴをクリックすると、各ソフトウェアのヘルプ記事をご覧いただけます。
上記を試しても問題が解消されない場合は、ルーターの電源を切って、1分待った後に電源をつけてください。その後も解決しない場合、お使いのコンピューターを再起動してください。
さらにヘルプが必要ですか?
以上、試しても問題が解決しない場合は、Voicemod サポートフォームからお問い合わせください:
以下のカテゴリーを選択してください。
- Technical Support
- Server connection issues
チケットを送信してすぐに、Voicemodのログファイルを要求するサポートメッセージが届きます。
このメッセージに必要な情報を返信していただければ、可能な限り早くご連絡いたします。
Voicemodのログファイルは %LocalAppData%Voicemod のパス内にあり、ログファイル名は "vmlog.txt "となっています。
フォルダを開くには、Windowsキー + Rを押して実行画面を開き、%LocalAppData%Voicemod を入力して「OK」をクリックします。