Voicemodをアンインストールしてもマイクやヘッドフォン/スピーカーに問題がある場合、Windowsがあなたが選んだデバイスとは別のデフォルトデバイスを設定したことが原因かもしれません。
[再生と録音]タブに移動し、ご自身のマイクがデフォルトとして設定されているかどうかを確認してください。設定されていない場合は、設定してください。
*音量に問題がある場合、デバイスのプロパティを確認してください
Voicemodをアンインストールした後にマイクの不具合が発生する場合、アンインストールが正しく行われなかった可能性があります。以下の手順に沿ってご確認ください。
- 最新バージョンのVoicemodをインストールする
以下より最新のバージョンをダウンロードいただけます
https://www.voicemod.net/downloadVoicemod.php
- Voicemod アプリを閉じる
- Windowsバーの右側にあるシステムトレイに移動
- Voicemodアプリのアイコンを確認
- アイコンを右クリック
- 終了
- Voicemodをアンインストールする
Voicemodをアンインストールするには、画面(通知)の右下隅をスワイプし、'すべての設定'をタップします。
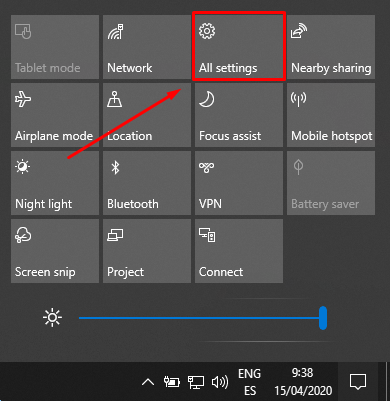
「システム」を選択し、「アプリ」をタップします。
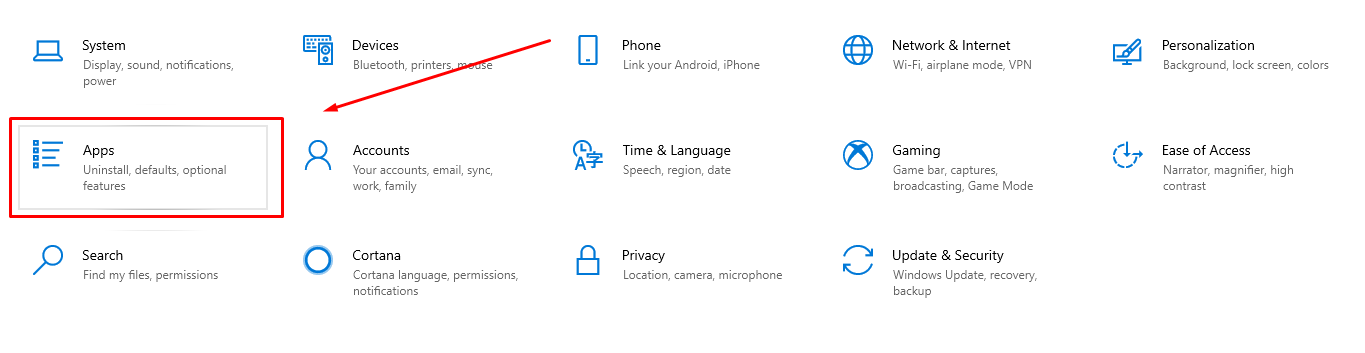
アプリの一覧は、サイズ、名前、インストール日などで並べ替えることができます。Voicemodをアンインストールしたい場合は、リストから選択し、アンインストールボタンをタップまたはクリックします。
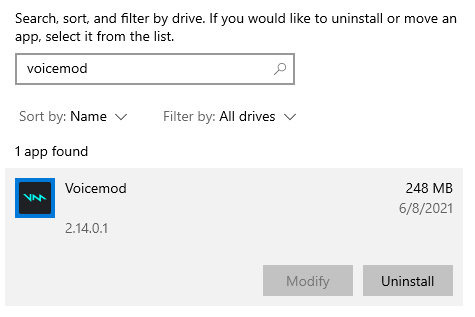
- この後、Voicemodがあなたのコンピュータに変更を加えることができることを受け入れて、プロセスを終了する必要があります。この後、Voicemodがコンピュータに変更を加えることを承認し、処理を終了します。
- コンピューターを再起動する
コンピューターを再起動して、全てのVoicemodの古いドライバが消去されることを確認します
- 再起動した後にWindowsの設定から各種デバイスを確認します
Windows 設定へ移動:
「システム」を選択し、「サウンド」をクリックします。
さらに、そこにデフォルトのデバイスを設定、もしくはサウンドコントロールパネルを開いて行います。
以上、試しても問題が解決しない場合は、Voicemod サポートフォームからお問い合わせください: https://www.voicemod.net/support
以下のカテゴリーを選択してください。
- Technical Support
- Audio
- No audio