このガイドでは、GoXLRとElgato Stream DeckでVoicemodを使用する場合の例を紹介します。
こちらの設定方法に馴染みのあるユーザーであれば、GoXLR MiniやElgato Stream Deckの他のオプション、オーディオ設定でもこの例を転用することができるはずです。
WINDOWS の設定方法:
-
GoXLRのメイン'System'オーディオミキサー入力をデフォルトの出力デバイスとして設定します。(これにより、全てのシステム音がGoXLRのシステムオーディオミキサーに出力されます)
-
Voicemodのマイクをデフォルトの入力デバイスとして設定します。(これにより、デフォルト入力デバイスを設定した全てのアプリケーションは、Voicemodのエフェクトを受け取ることができます)
VOICEMOD の設定方法:
-
Voicemodアプリ内の入力デバイスとして、出力オプションでオーディオミキサーの「Chat Mic」を設定します。マイク出力チャンネルがVoicemodに入るように設定します。
-
Voicemodアプリ内の出力デバイスとして、オーディオミキサーの「Chat」入力チャンネルを設定します。(Voicemodの出力にのみ使用するチャンネルであれば任意のチャンネルで構いません。基本的にVoicemodを独立した入力デバイスとして扱います)。
-
Elgato Stream Deckのボタンのレイテンシーを改善するために、「Mic Exclusive Mode」を有効にしてください。
-
Voicemodで自分の声をモニタリングしたい場合は、「自分の声を聴く」を有効にする必要があります。
DISCORD の設定方法:
Discord側の設定は、以下の通りGoXLRに合わせることで、関連記事に従って設定してください。
- 入力デバイスとして、Voicemodマイクを設定します(Windowsで推奨するものと同じなので、デフォルトでも構いません)
- 出力デバイスとして、オーディオミキサーの'System'を設定します(Windowsで推奨するものと同じです)
「設定」→「音声とオーディオ」→「詳細設定」で、これらのオプションをすべて無効にして、オーディオサブシステムを「標準」に設定してください。
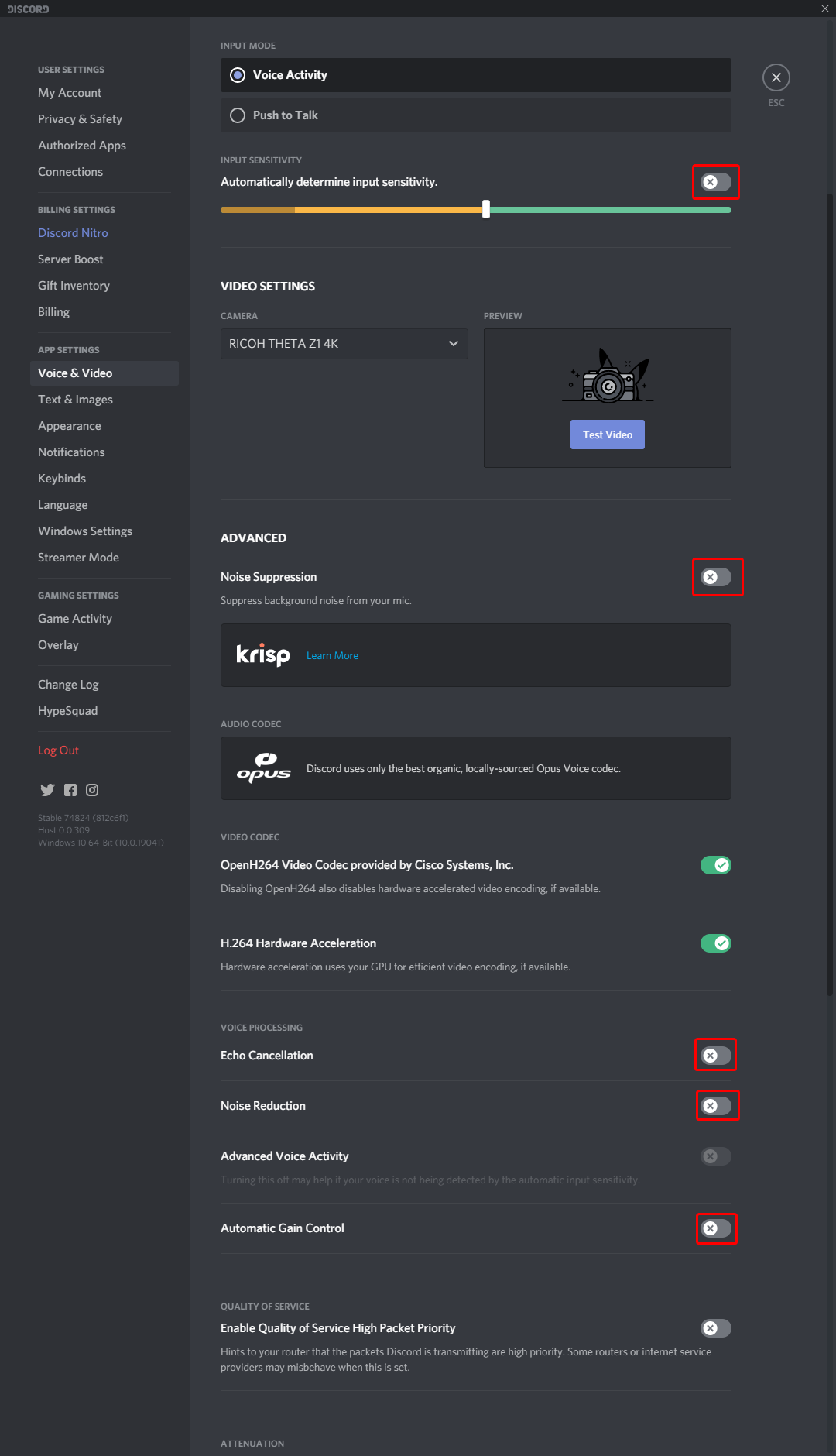
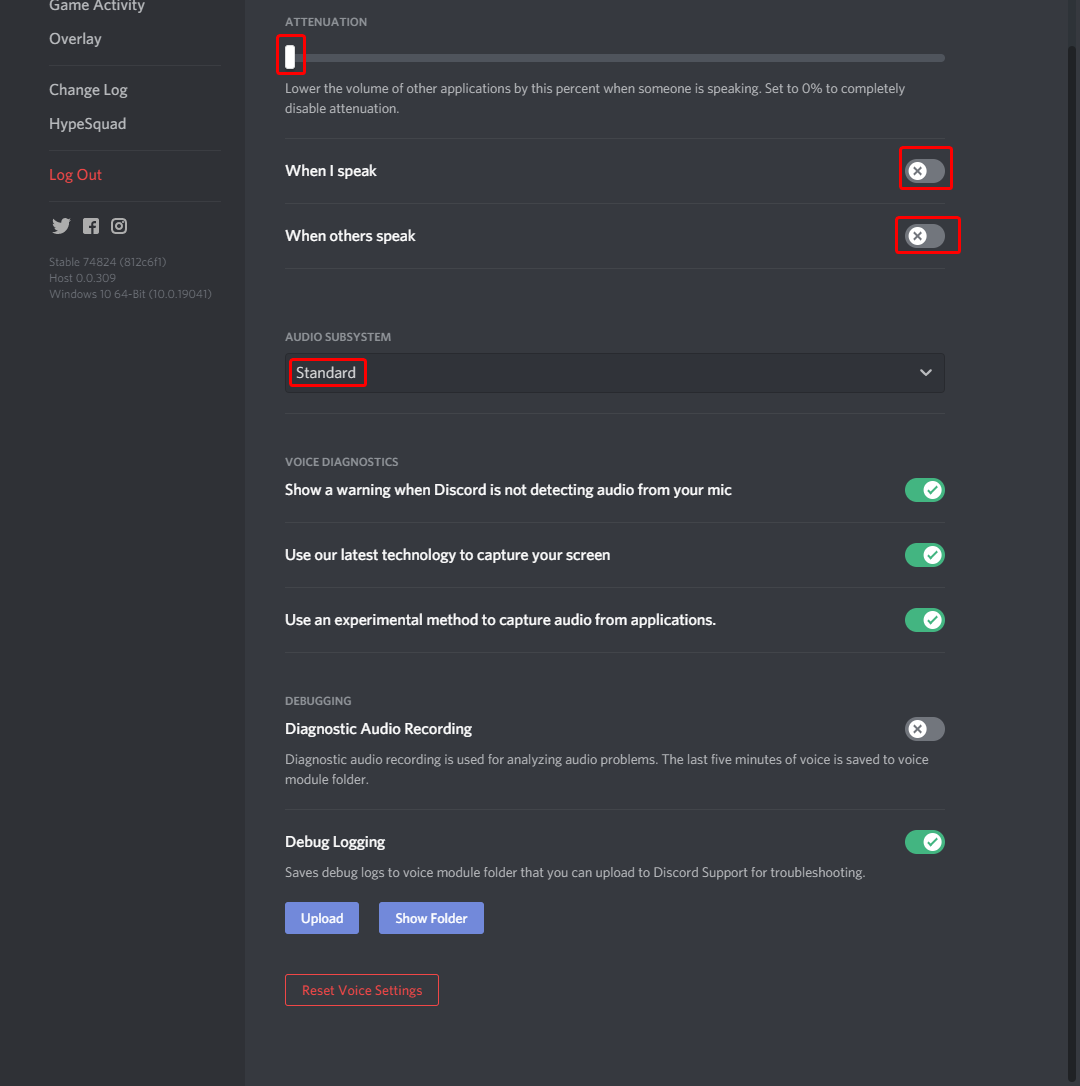
GoXLR 設定方法:
-
「Mic」入力チャンネルのルートを「Headphones」出力に設定します(これで遅延なくマイク信号を聴くことができます)このルートではVoicemodのエフェクトを聞くことができないことに注意してください(Elgato Stream Deckのようなソフトウェアを使えば解決出来ます)マイク信号をモニタリングしたくない場合は、このオプションを無効にすることができます。
-
「Mic」入力チャンネルを「Chat Mic」出力にもルーティングするように設定してください(上記の Voicemod 設定にあるように、マイクが Voicemod にルーティングされるようにします)
-
最後に、「Chat」入力チャンネル(上記の Voicemod 設定で登録したVoicemod デバイスチャンネル)を 「Line Out」「Broadcast Stream Mix」 出力チャンネルにルーティングするよう設定します。(こうすることでVoicemodのエフェクト音をゲームなどのシステムを通して聴くことができます)こちらの効果音はヘッドフォンでは聴くことが出来ないことをご留意ください。
-
Voicemodの「自分の声を聴く」をオンにしてください。(これにより、Voicemodは以前に設定した「Chat」チャンネルに実際に出力することができます)
STREAM DECK 設定方法:
まずはじめに、Elgato Stream Deck用のGoXLRプラグインをインストールしてください。
以下のフォルダに格納されています:
C:\Program Files (x86)⇄TC-HeliconGOXLR
その後、Multi-Action スイッチ*を設定する必要があります。
- GoXLRでエフェクトのモニター化を有効にする。
- GoXLRのエフェクトモニター化を無効にする。
エフェクトのモニター化設定を無効にする方法:
- 「GOXLR Routing Table Change」アクションを追加し、入力を「Chat」、出力を「Headphones」、アクションを「Turn Off」に設定する
- 「GOXLR Routing Table Change」アクションを追加し、入力を「Mic」、出力を「Headphones」、アクションを「Turn On」に設定する
エフェクトのモニター化設定を有効にする方法
- 「GOXLR Routing Table Change」アクションを追加し、入力を「Mic」、出力を「Headphones」、アクションを「Turn Off」に設定する
- 「GOXLR Routing Table Change」アクションを追加し、入力を「Chat」、出力を「Headphones」、アクションを「Turn On」に設定する
もしもボタンが機能しない場合は、GoXLRとStream Deckソフトウェアを再起動させて、再度お試しください。
*VoicemodやStream Deckのアイコンを使用したい場合は、以下のフォルダーに格納されています。
- STREAM DECK ICONS: C:\Users\[YOUR_USER]\AppData\Roaming\Elgato\StreamDeck\Plugins\net.voicemod.windowsdesktop.sdPlugin\plugin\icons
- VOICES ICONS: C:\Users\[YOUR_USER]\AppData\Local\Voicemod\voices\icon