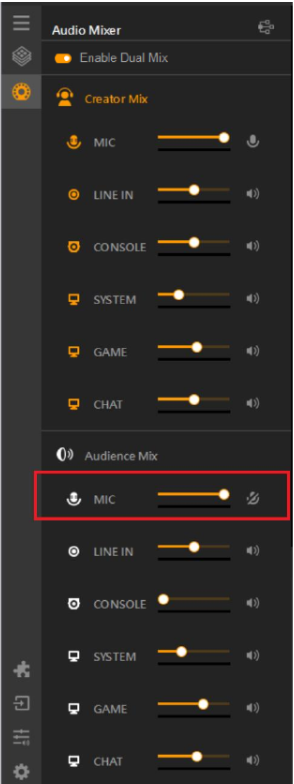First of all we would need to configure the AverMedia Creator Central.
Make sure that that you have set your Audio Mixer to Dual Mix.
Once you have set your mixer to Dual Mix you will need to set it up on your Streaming Platform, in thiscase OBS:
- Go to Sources > Click the "+" icon > Audio Input Capture.
- Rename it to Voicemod and click "Ok".
- Select Microphone (Voicemod Virtual Audio Device (WDM)). This is the mic sound
output from Voicemod.
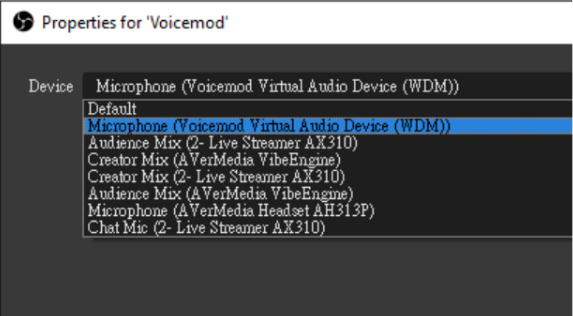
- Create another Audio Input Capture called Audience.
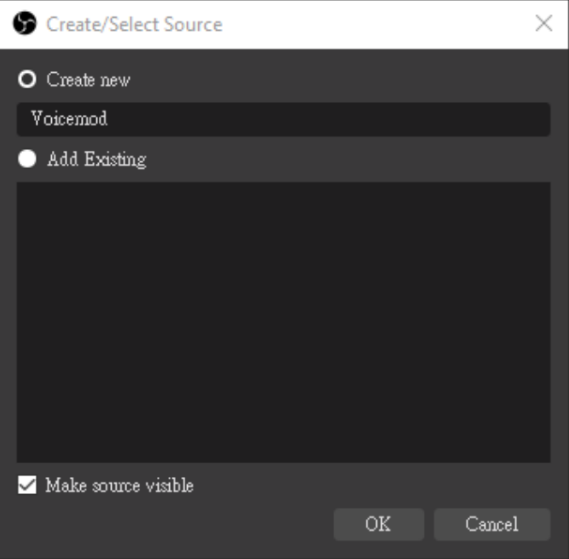
- Select Audience Mix (Live Streamer AX310) as the device.
- Select Audience Mix (Live Streamer AX310) as the device.
Note: Make sure to mute the MIC channel in Creator Central’s Audience Mix.
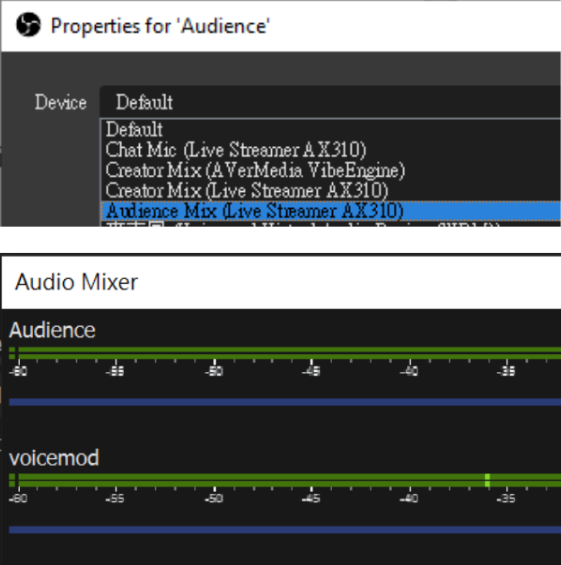
Audio routing table below:
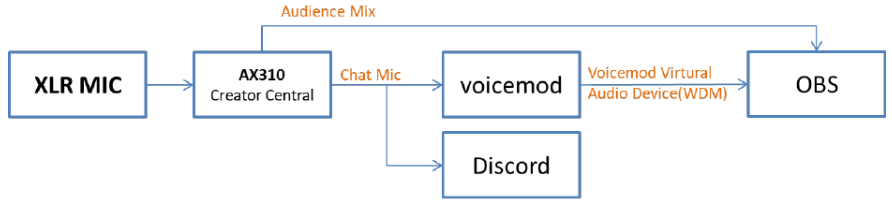
If you wish to use Discord along with AVerMedia, Voicemod and OBS we would do the following:
- For the Discord’s audio input, select Chat Mic (Live Streamer AX310), this will be the
XLR microphone sound.
- Create or set another audio input to Voicemod (Voicemod Virtual Audio Device
(WDM)), this will be the Voicemod sound.
Audio routing table below:
With this setup the monitoring will work as follows:
- Hear myself is to hear the microphone sound on Voicemod.
- The Monitor in AX310 Creator Central means monitoring the XLR mic.
- When you want to hear sounds in Audience Mix mode, make sure to mute the
MIC sound in the Audience Mix to keep the XLR microphone sound from looping in.