Ten en cuenta que para que Voicemod funcione correctamente debes usar audífonos, pues usar altavoces arruinará la experiencia debido a que micrófono captará el sonido de estos, solapando el audio.
Hay varias formas para conseguir mejorar este retraso en el audio.
CPU Consumption.
Voicemod usa un pequeño porcentaje de CPU para procesar el audio, pero necesitamos procesarlo en todo momento.
Si hay otra aplicación o juego que está consumiendo todos tus recursos es posible que esto esté afectando el procesamiento del audio.
Es importante tener en cuenta que Voicemod puede verse solapado por otros programas de sonido que procesen o limpien el sonido; por ejemplo filtros de Puerta de Ruido en StreamLabs. Recomendamos cerrar cualquier aplicación similar para que Voicemod funcione correctamente.
Adicionalmente, recomendamos ajustar el plan de consumo de tu sistema con la idea de recibir el mejor rendimiento posible.
- Vaya a Configuración de Windows / Opciones de energía / Opciones de energía adicionales / Crear un plan de energía / High Performance.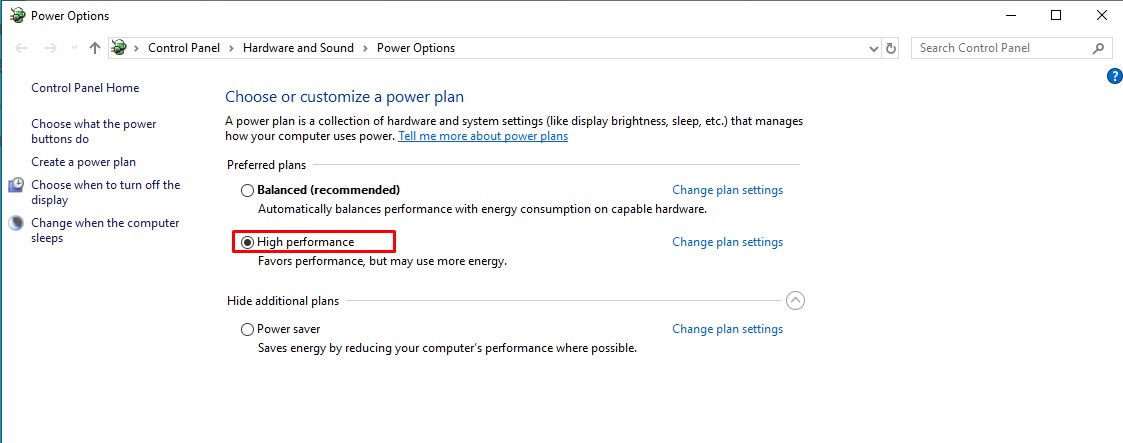
Si no tienes un plan de energía tendrás que crearlo clicando en "Crear un plan de energía."
- Selecciona High Performance y clica en Siguiente.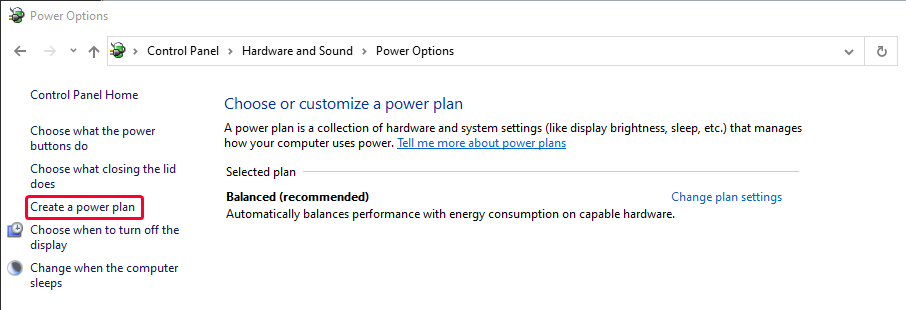
- Crear.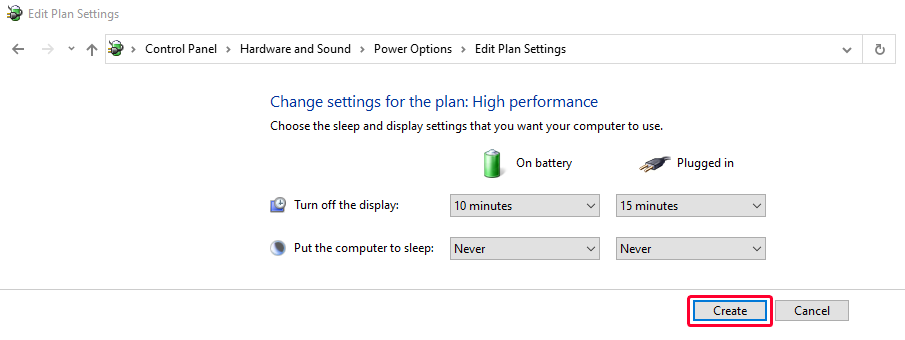
Recuerda seleccionar el nuevo plan que has creado antes de cerrar la ventana.
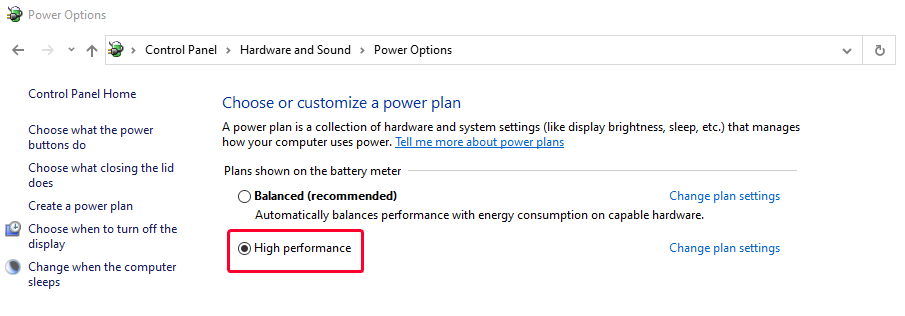
Frecuencias de muestreo diferentes.
El audio fluye desde el micrófono hacia Voicemod y desde ahí creamos dos señales salientes; una sale hacia tus audífonos y la otra a través de nuestro Dispositivo de Audio Virtual a nuestro micrófono virtual. Si tienes frecuencias de muestreo diferentes en los dispositivos por los que la señal viaja, Voicemod tendrá que reajustar cada paquete de audio, lo que conlleva una gran cantidad de procesos.
Si quieres optimizar el rendimiento de Voicemod, puedes cambiar la Frecuencia de Muestreo de todos tus dispositivos de audio a 16 bits 44.100 Hz.
- Cierra por completo Voicemod.
- Ve al panel de control > Sonido.
- Ve a la pestaña de grabación.
- Haz doble click en tu micrófono y abre la pestaña "propiedades".
- Ve a avanzado..
- Cambia la frecuencia de muestreo a 16 bits 44.100 Hz.
- Clica en OK.
- Ve al panel de control > Sonido.
- Ve a la pestaña de reproducción.
- Haz doble click en tu micrófono y abre la pestaña "propiedades".
- Ve a avanzado..
- Cambia la frecuencia de muestreo a 16 bits 44.100 Hz.
Si utilizas más dispositivos en tu configuración de audio, cambia su frecuencia a 44100Hz.
- Abre Voicemod.
- Ve a configuración.
- Vuelve a seleccionar tu micrófono y tus cascos.
Modo Exclusivo.
Para poder procesar el audio en tiempo real, nos conectamos a tu micrófono de una forma llamada "Modo Exclusivo". Este modo nos permite conseguir una latencia muy baja y es lo que te permite oír tu voz en tiempo real. Asegúrate de tener tu micrófono en modo exclusivo para así mejorar la latencia y disminuir2 el retraso de la señal de audio.