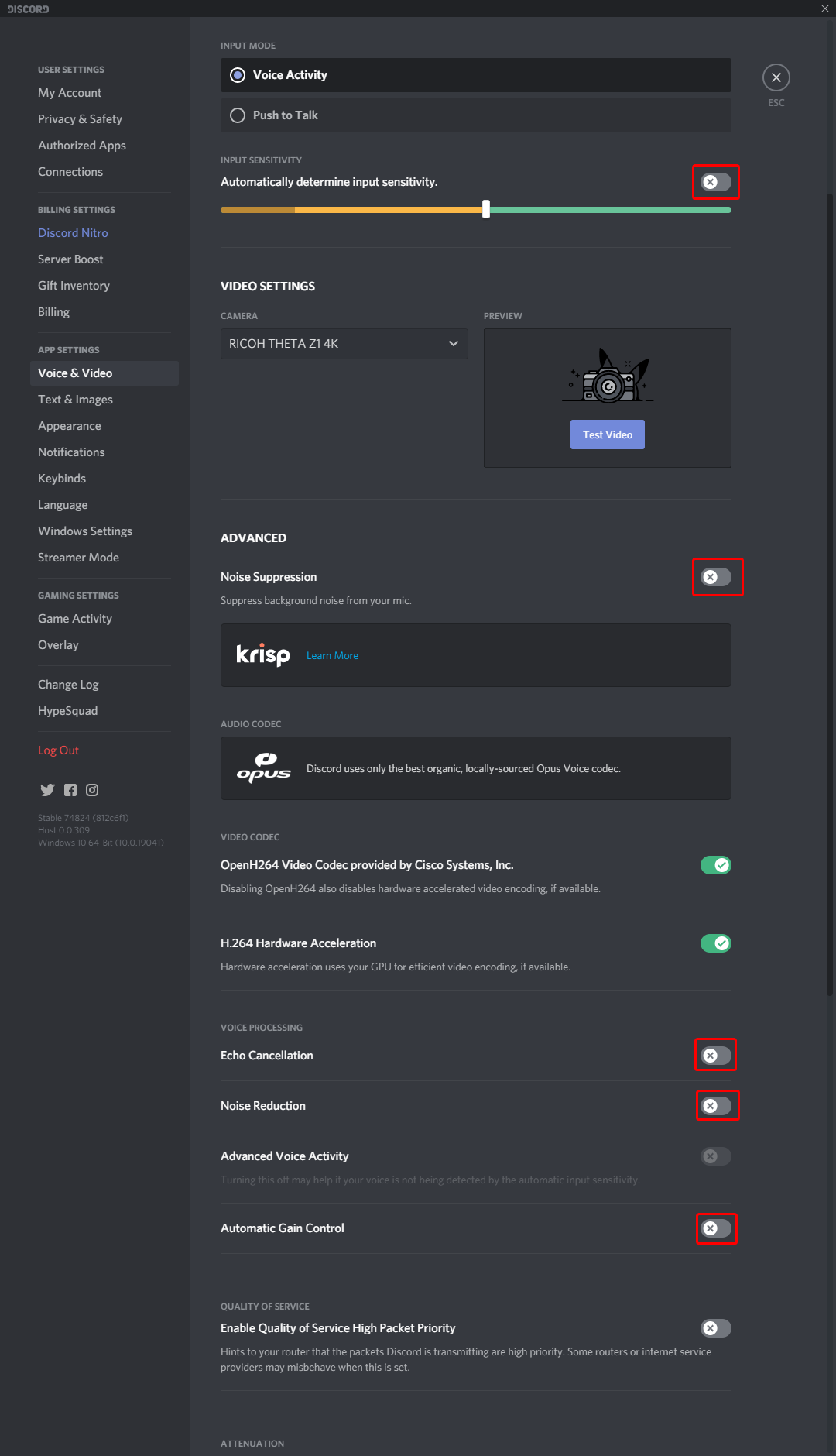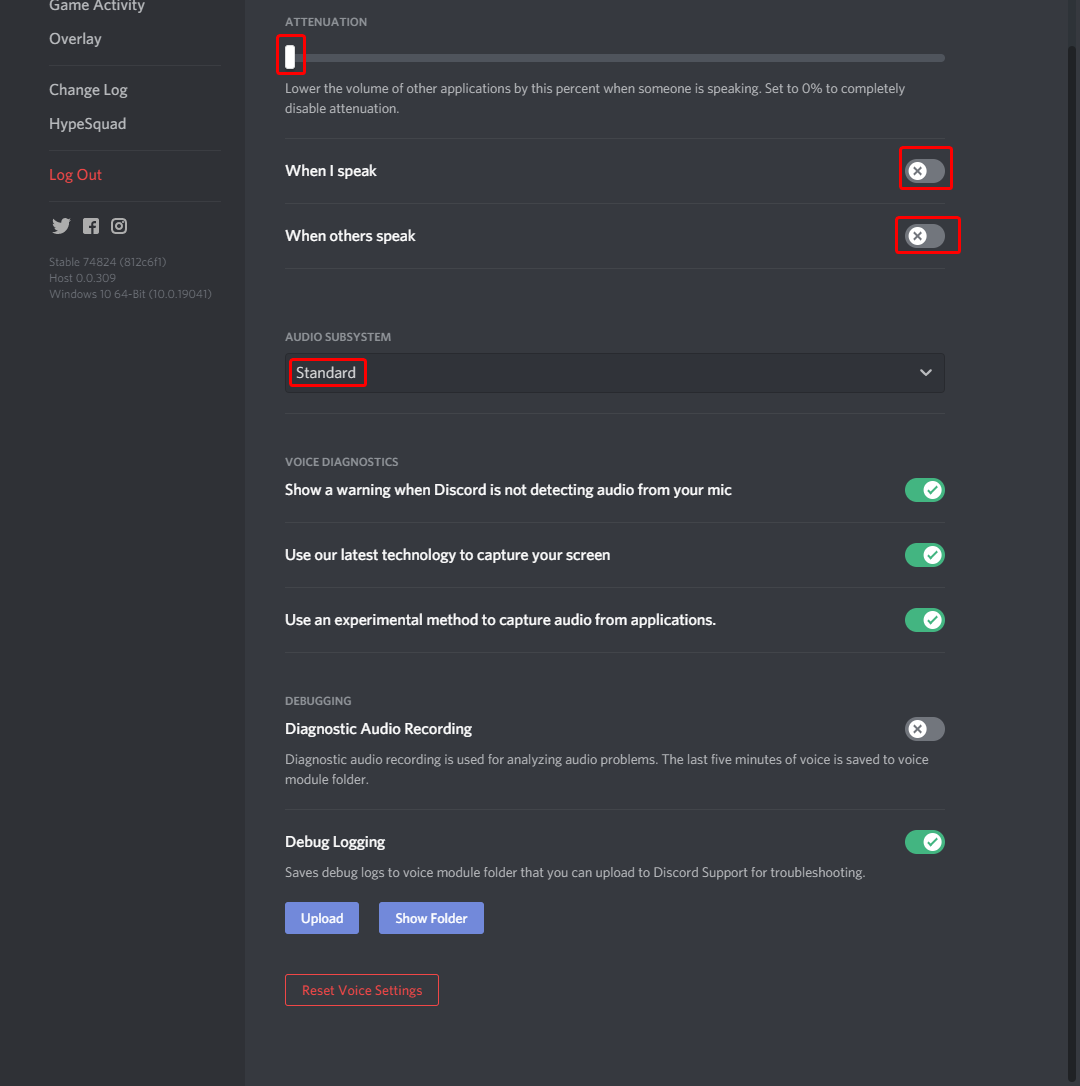Ten en cuenta que para que Voicemod funcione correctamente debes usar audífonos, pues usar altavoces arruinará la experiencia.
If el sonido en Voicemod deja de funcionar o puedes escuchar como el audio se entrecorta, puede ser por diversas razones.
Por favor, sigue los siguientes pasos:
- Ve a settings en Voicemod.
- Activa la opción "No Popping Sounds Mode".
- Comprueba si esto ha solucionado el problema; sino, continúa como indicado a continuación.
Activar la opción "Modo Exclusivo" en el micrófono mejora el tiempo de respuesta, si experimentas problemas relacionados con el sonido deteniéndose por completo, prueba esta configuración.
- Ve a settings en Voicemod.
- Activa la opción "Modo Exclusivo".
- Comprueba si esto ha solucionado el problema; sino, continúa como indicado a continuación.
El audio fluye desde el micrófono hacia voicemod y desde ahí creamos dos señales salientes; una sale hacia tus audífonos y la otra a través de nuestro Dispositivo de Audio Virtual a nuestro micrófono virtual. Si tienes frecuencias de muestreo diferentes en los dispositivos por los que la señal viaja, Voicemod tendrá que reajustar cada paquete de audio, lo que conlleva una gran cantidad de procesos.
Si quieres optimizar el rendimiento de tu sistema y Voicemod puedes ajustar la frecuencia de muestreo de tus dispositivos a 16 bits 48.000 Hz.
- Cierra por completo Voicemod.
- Ve al panel de control > Sonido.
- Ve a la pestaña de grabación.
- Haz doble click en tu micrófono y abre la pestaña "propiedades".
- Ve a avanzado..
- Cambia la frecuencia de muestreo a 16 bits 48.000 Hz.
Si estás usando más dispositivos en tu sistema, procura cambiarlos todos a 48.000 Hz.
Voicemod usa un pequeño porcentaje de CPU para procesar el audio, pero necesitamos procesarlo en todo momento.
Si hay otra aplicación o juego que está consumiendo todos tus recursos es posible que esto esté afectando el procesamiento del audio.
Es importante tener en cuenta que Voicemod puede verse solapado por otros programas de sonido que procesen o limpien el sonido; por ejemplo filtros de Puerta de Ruido en StreamLabs. Recomendamos cerrar cualquier aplicación similar para que Voicemod funcione correctamente.
Desactivar las mejoras de audio
Para solucionar el alto uso de la CPU, desactiva las mejoras de audio procesadas por el archivo audiodg.exe.
Para desactivar las mejoras de audio, sigue los siguientes pasos:
a. Haz clic con el botón derecho del ratón en el icono del altavoz en la esquina inferior derecha.
b. Selecciona Dispositivos de reproducción en el menú. Debería aparecer una lista de dispositivos en la pantalla.
c. Haz doble clic en el dispositivo que tenga una marca de verificación verde. Se abrirá la ventana de propiedades de ese dispositivo.
d. Haz clic en la pestaña Mejoras de la parte superior.
e. En la lista de mejoras, desmarca todas ellas o haz clic en la casilla Desactivar todas las mejoras.
f. Haz clic en el botón Aceptar para guardar los cambios y cerrar la ventana.
g. Haz clic en Aceptar para cerrar la ventana Dispositivos de reproducción.
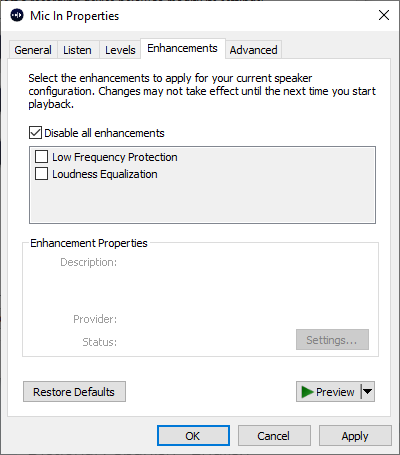
Adicionalmente, recomendamos ajustar el plan de consumo de tu sistema con la idea de recibir el mejor rendimiento posible.
- Vaya a Configuración de Windows / Opciones de energía / Opciones de energía adicionales / Crear un plan de energía / High Performance.
Si no tienes un plan de energía tendrás que crearlo clicando en "Crear un plan de energía."
- Selecciona High Performance y clica en Siguiente.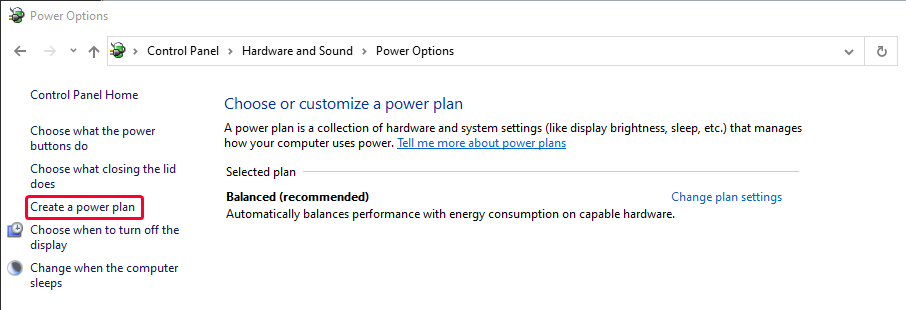
- Crear.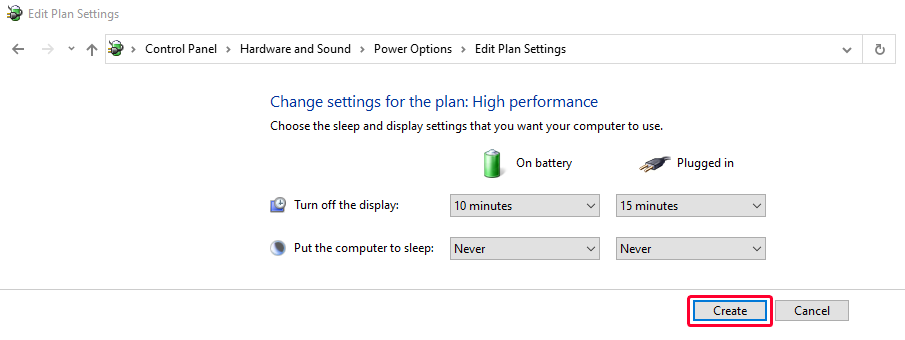
Recuerda seleccionar el nuevo plan que has creado antes de cerrar la ventana.
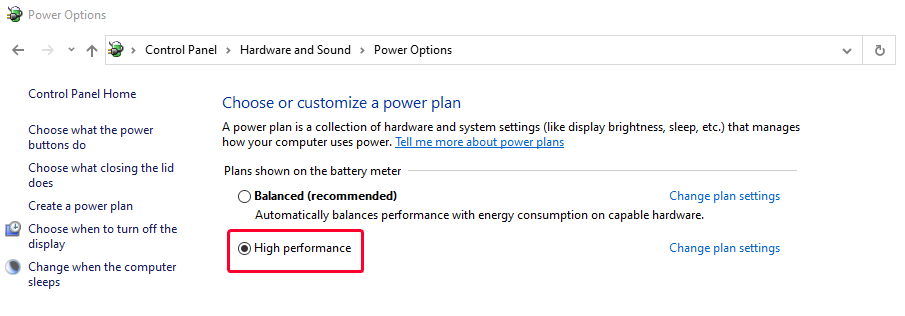
Si el problema persiste y estás usando Discord:
- Ve a sonidos (click-drecho en  ):
):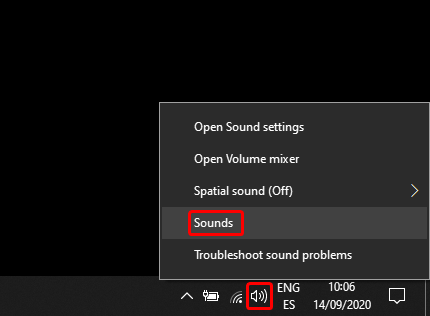
- Ahí deshabilita "Stero Mix" en la pestaña de Grabación.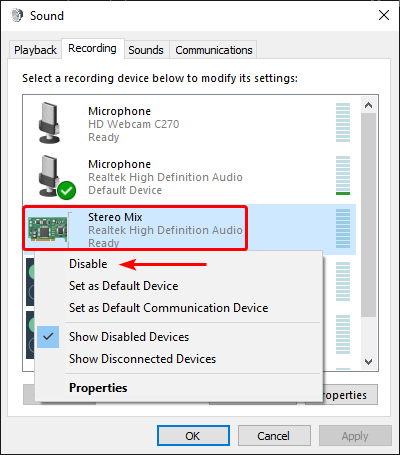

- El audio de Discord debería estar en Standard mode. Ve a configuracioón  y ahí ve a "Voz y Vídeo". Ve hacia abajo y busca "Subsistemas de Audio", selecciona "Estándar".
y ahí ve a "Voz y Vídeo". Ve hacia abajo y busca "Subsistemas de Audio", selecciona "Estándar".
Además, configura el resto de opciones de Discord de esta manera: