サウンドボード機能で効果音を再生するには、効果音のアイコンをクリックする、またはそれぞれの音にキーバインドを割り当てる必要があります。好きな効果音を選択して画面右側のメニューよりキーバインドを追加してください。
また、ゲームやソフトウェアでマイク入力を「プッシュトゥトーク」に設定している場合は、サウンドボードの効果音を再生するために「プッシュトゥトーク」キーを押す必要があるのでご注意ください。
上記設定をしてもゲーム内で効果音が再生できない場合はWindowsのパーミッションが原因と考えられます。以下の手順に沿って設定を確認してください。
- Voicemodとゲームを完全に終了する
Voicemodを終了するには2つの方法があります。
<画面上にVoicemodが表示されている場合>
・Windowsバーを確認します。
・Voicemodアプリのアイコンを見つけます。
・アイコンを右クリックします。
・表示されるメニューから「閉じる」を選択します。
<画面上でVoicemodが起動されていることが確認できない場合>
・Windowsバーの右側にある「隠されたインジケーター」を表示します。
・Voicemodアプリのアイコンを見つけます。
・アイコンを右クリックします。
・表示されるメニューから「閉じる」を選択します。
- Voicemod を管理者権限で開く(右クリックでショートカットを呼び出し)
- Voicemodを使用したいゲームを起動する
Voicemodをインストールして、すべての設定を正しく完了*したあとも、サウンドボード機能の効果音が自分には聞こえるにもかかわらず、相手には聞こえない場合は、Windowsミキサーの問題が考えられます。
*以下の記事よりトラブルシューティングの5つのチェック項目をご確認ください。
トラブルシューティングの際のチェック項目
https://support.voicemod.net/hc/ja/articles/360013918920
以下の手順でWindowsミキサーをリセットしてください:
1.- Voicemod を開く
2.- Voicemod 設定画面 > 高度なオーディオ設定へ移動
3.- ポップノイズを除去モードをOFFにする
4.- マイク専用モードをOFFにする
5.- Voicemodを開いたままで、Windows ミキサーをリセットします
- スタート>設定 に移動
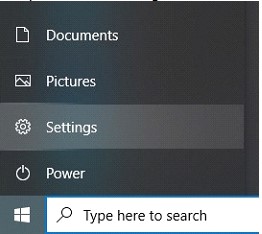
- 「システム」へ移動:
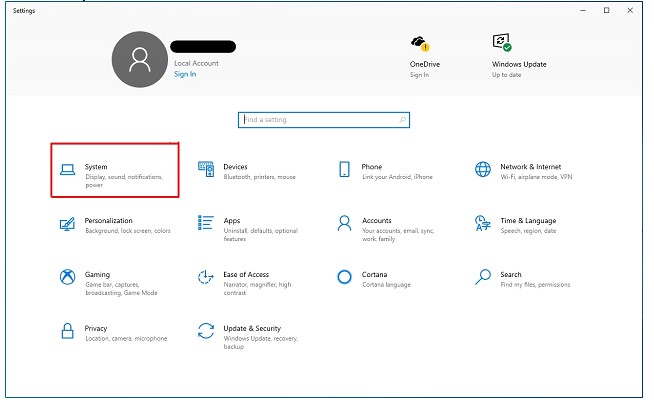
- 「サウンド」を選択
- 「詳細設定」を選択し 「音量ミキサー」に移動
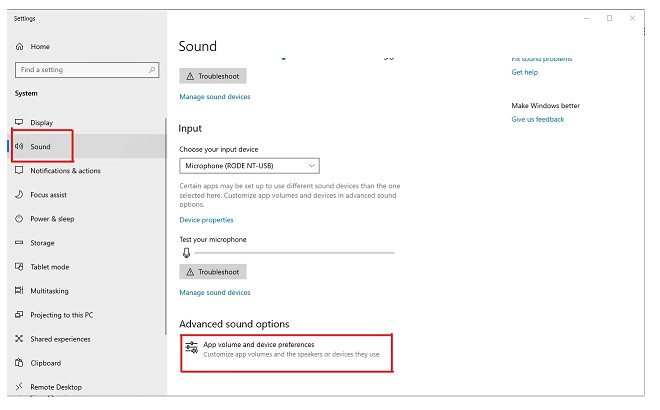
- 「リセット」をクリックする
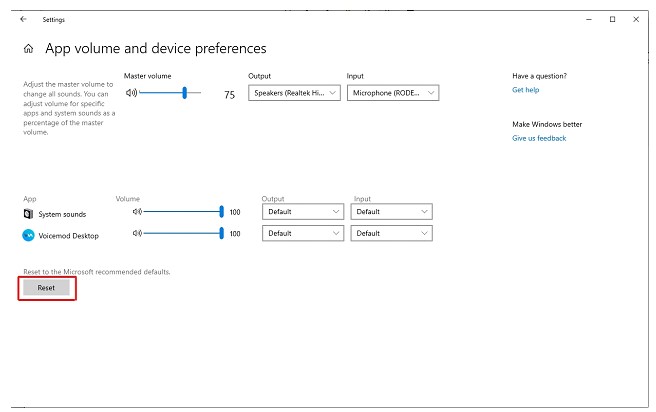
上記設定を確認しても問題がある場合は、ライン(入力端子)またはVoicemodマイクがミュートになっている可能性があります。
サウンド → サウンドの詳細設定に移動して:
- 「再生」タブにてVoicemodのラインを探してください
- 「プロパティ」から「レベル」を選択し
- ミュートになっていないことを確認してください
「録音」タブでも同様に行ってください。Voicemod マイクがミュートになっていないことを確認してください。
Discordを使用している場合は、設定の以下のオプションも確認してください。
ユーザー設定 → 音声・ビデオ → 詳細設定にて、以下のオプションを全て無効化し、オーディオのサブシステムをStandardに設定してください。
なお、現在Discordの音声テストは一部の状況で不具合が発生している*と報告を受けています。そのため、直接通話でテストしていただくようお願いします。
*こちらのredditの投稿をご確認ください(英語のみ)
Voice randomly cutting out in mic test
https://www.reddit.com/r/discordapp/comments/npgp8x/voice_randomly_cutting_out_in_mic_test/
Discord mic volume fluctuating
https://www.reddit.com/r/discordapp/comments/nxw04t/discord_mic_volume_fluctuating/
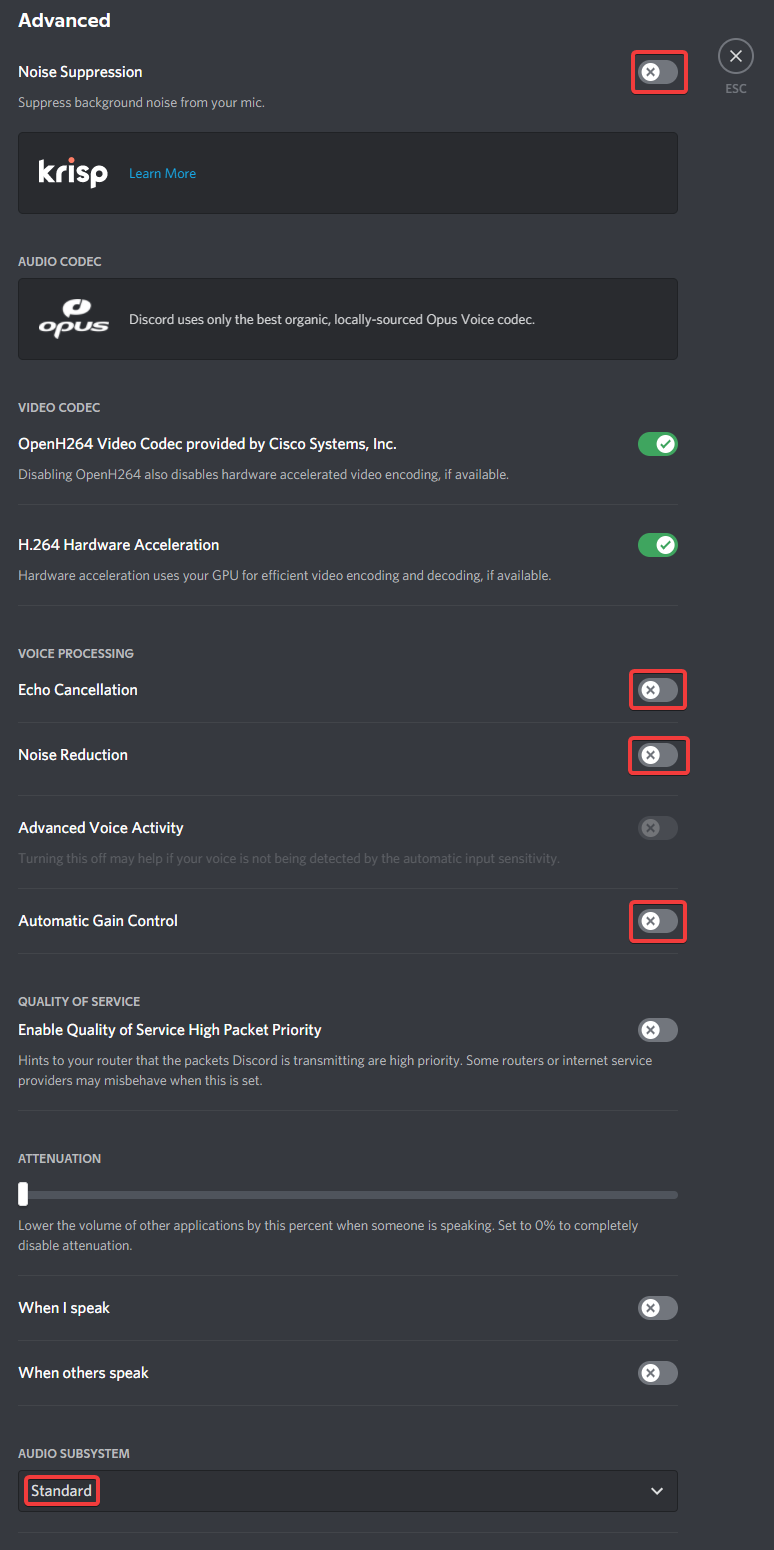
以上の方法で問題が解決せず、同じ問題が繰り返し発生する場合は、以下の項目を選択してチケットをお書きください:
https://www.voicemod.net/support/
- Technical Support
- Audio
- No audio