Voicemodを開こうとしたときに「DISABLED VOICEMOD DEVICE」の警告が表示されますか?
この問題を解決するために、以下の方法をお試しください。
Voicemodドライバまたはそのデバイスに問題がある場合、まず最初にコンピュータを再起動してください。これで、たいていの問題は解決します。
- コンピュータを再起動しても、この問題が解決されなかった場合:
- デバイスマネージャーを開く:スタートボタンを右クリックし、コンテキストメニューから「デバイスマネージャー」を選択
- 「サウンド、ビデオ、およびゲームコントローラー」のセクションにあるデバイスのリストを展開する
- Voicemodの仮想オーディオデバイスがあるかご確認ください
-
- Voicemod Virtual Audio Deviceというデバイスがある場合
- そのデバイスが有効になっていることを確認してください
- Voicemod Virtual Audio Deviceを右クリックし、「デバイスを有効にする」をクリックします
- Windowsの設定でVoicemod Virtual Audio Deviceがすでに有効になっている場合は、Voicemodの設定でVirtual Audio Deviceが無効になっている事が考えられるため、有効に設定します。
-
- [コントロールパネル]→[ハードウェアとサウンド]→[サウンド]をクリックする
- [再生]タブを開く
- デバイスのリスト画面で右クリックを押し、「無効なデバイスの表示」というオプションを有効にする
-
- Voicemodのラインである「Voicemod Virtual Audio Device (WDM)」を探す
- デバイス名の上で右クリックし、「有効」をクリックする
-
- 録音タブに移動
- デバイスのリストで右クリックし、「無効なデバイスの表示」というオプションを有効にする
-
- Voicemodのマイクである「Voicemod Virtual Audio Device (WDM) 」を探す
- デバイス名の上で右クリックし、「有効」をクリックする
-
- 「OK」をクリックして変更を保存
- Voicemod Virtual Audio Deviceというデバイスがない、または有効になっているがドライバーが動作していない場合は、以下の手順でドライバーを再インストールする必要があります。
-
- デバイスマネージャーを開く。Voicemodデバイスを選択し、赤い✕をクリックする。
- ソフトウェアを削除するオプションをマークし、アンインストールします。
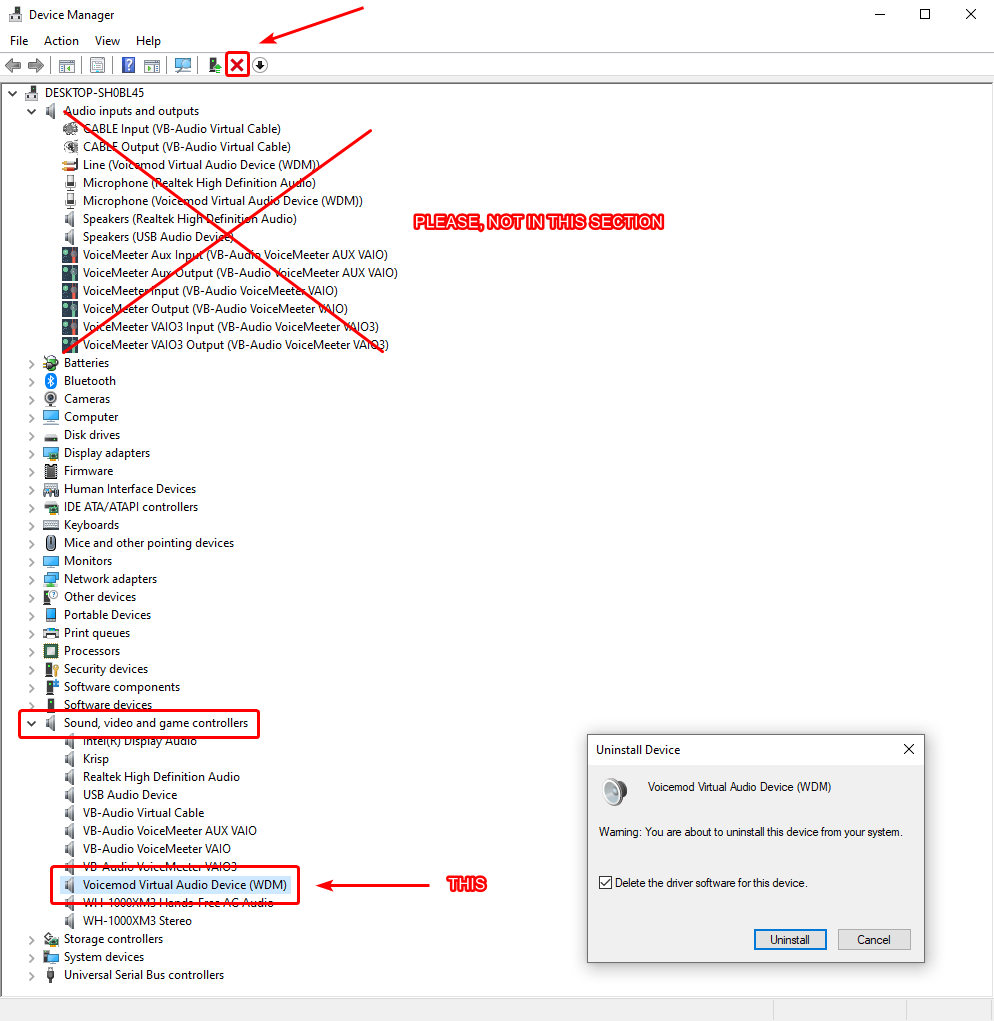
-
- コンピュータを再起動します
- 以下のリンクからドライバファイルをダウンロードします: https://download.voicemod.net/b2c/driver/vmdrv.zip
- vmdrv.zip を解凍する
- C:\Program FilesVoicemod Desktop\Driver フォルダ内の vmdrv.cat, vmdrv.inf, vmdrv.sys の3つのファイルを前回の.zipファイルに添付されたファイルで置き換えます。
- Voicemodを開き、ドライバを再度インストールします。
- このインストール方法で解決しない場合は、以下の手順に従って手動で行う必要があります。 https://www.voicemod.net/
install-voicemod-driver/
以上の手順を試しても問題が解決しない場合は、Voicemod サポートフォームからお問い合わせください: https://www.voicemod.net/support
以下のカテゴリーを選択してください。
- Technical Support
- Voicemod Driver