万が一、ヘルプ記事にて問題が解決しない場合には、お客様からいただいた情報を元に解決に当たります。以下のフォームより件名「Support - TI - Others」でお問い合わせください。
https://support.voicemod.net/hc/ja/requests/new
トラブル内容と参照されたヘルプ記事と合わせてお問い合わせください。
加えて以下の情報が必須となります:
- Voicemod オーディオ設定情報 (以下の赤枠の情報):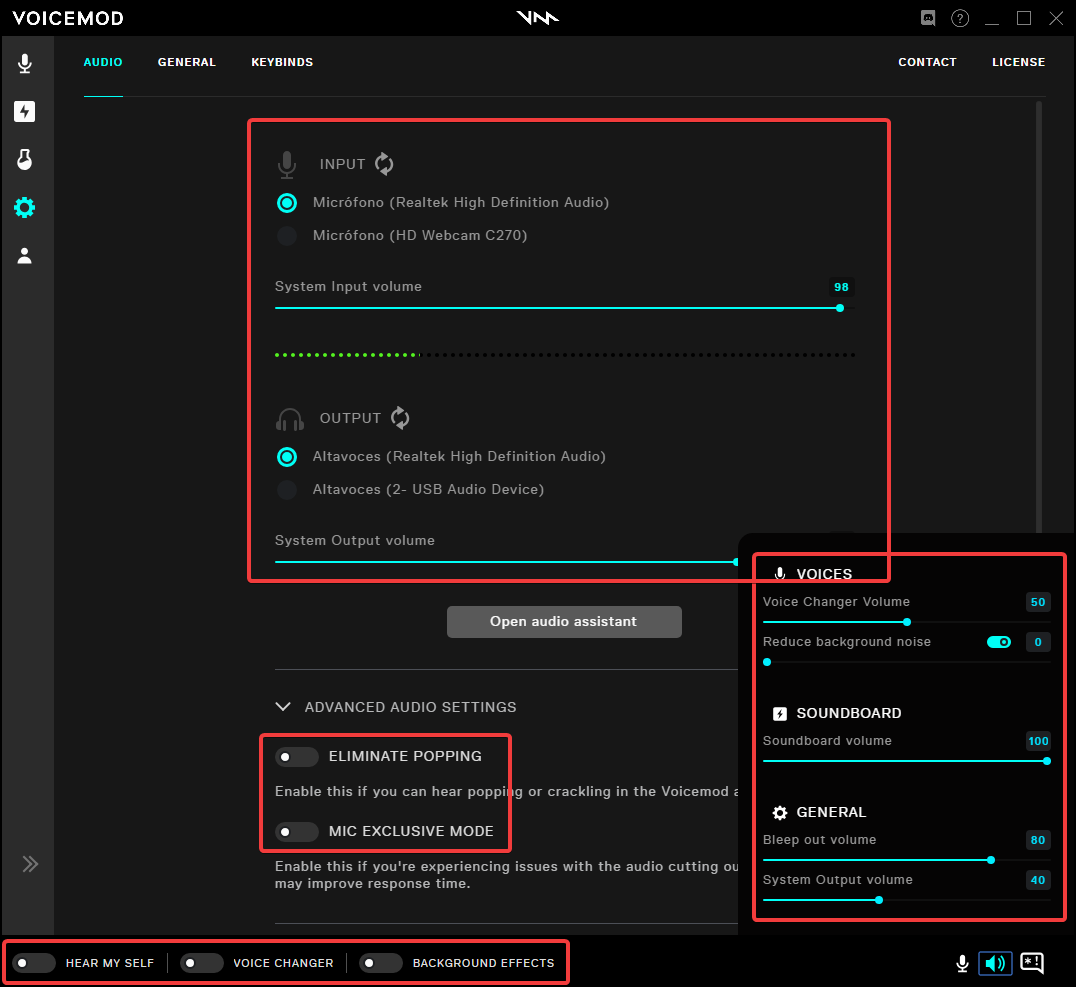
- サウンドボード関連のトラブルの場合: Voicemod サウンドボード設定情報 (以下の赤枠の情報):
- Discord関連のトラブルの場合: Discord オーディオ設定情報 (以下の赤枠の情報):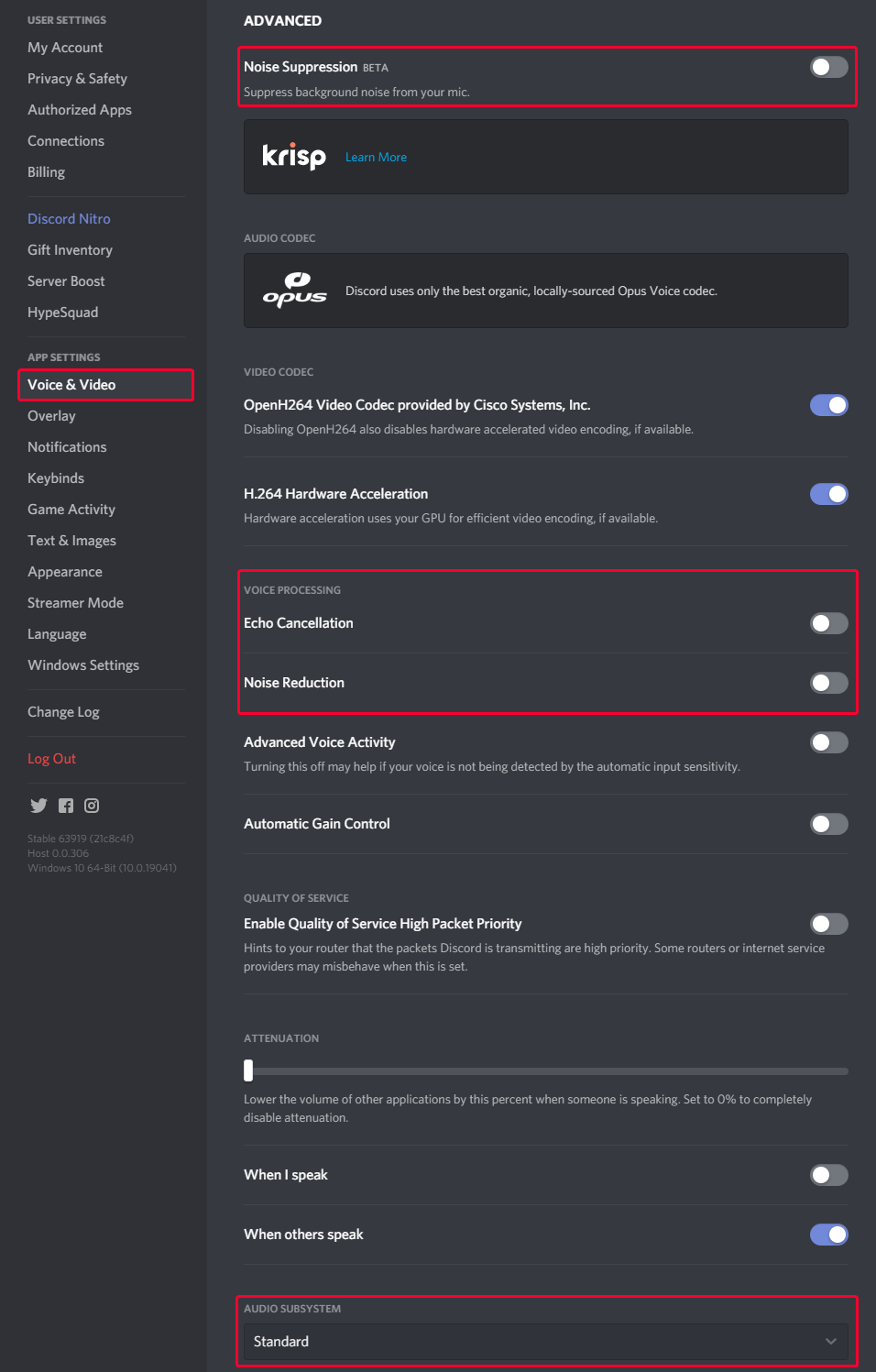
- Windows オーディオ設定情報 「レコーディング」「プレイバック」「コミュニケーション」タブ (以下の情報):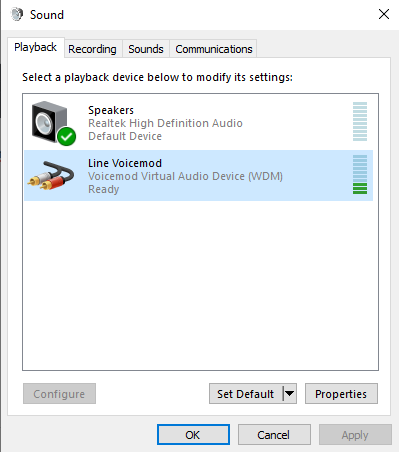
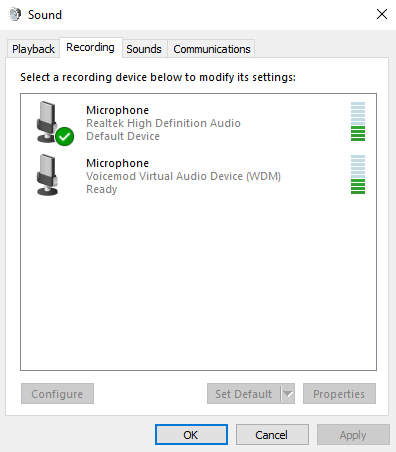
- Voicemod マイクのプロパティ情報(全てのタブ):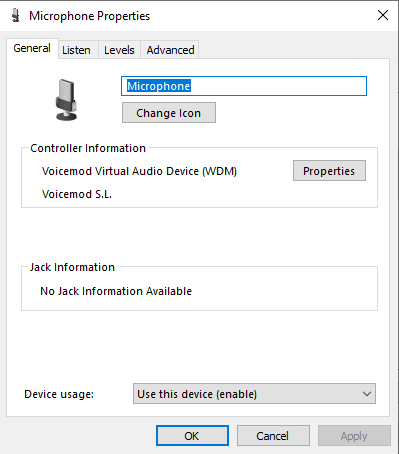
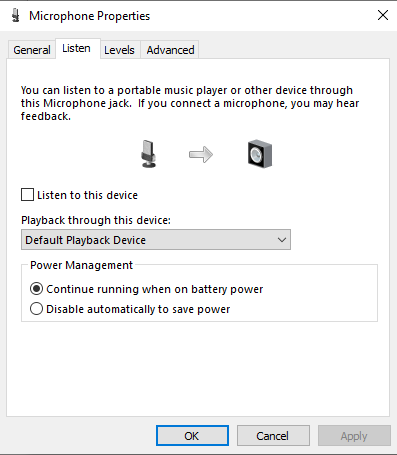
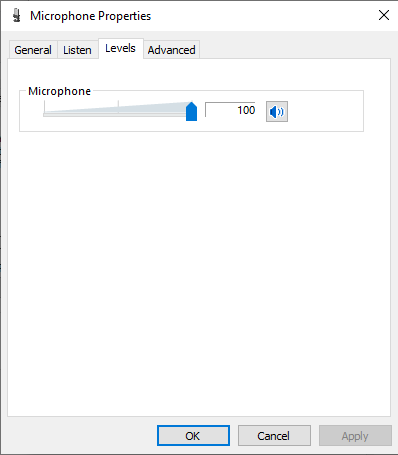
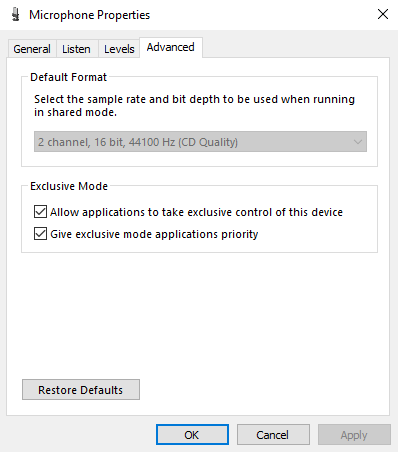
- Voicemod 入力端子のプロパティ情報(全てのタブ):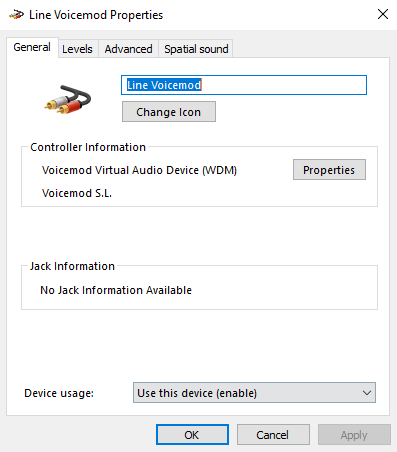
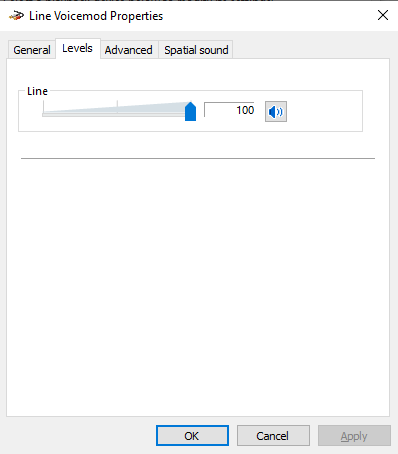
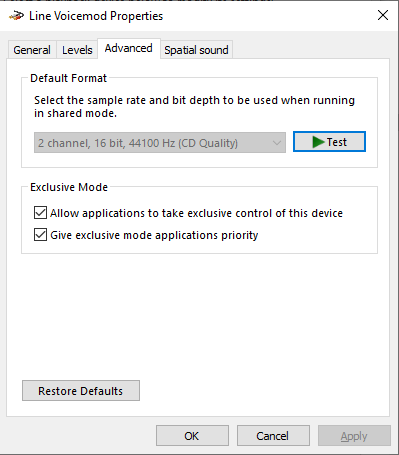
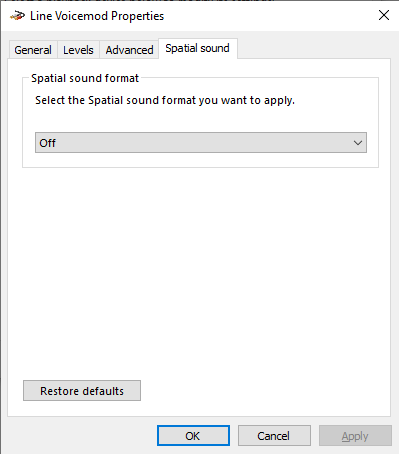
- マイク設定のプロパティ情報(全てのタブ):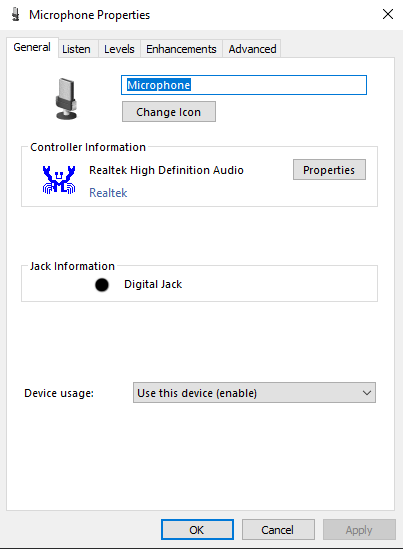
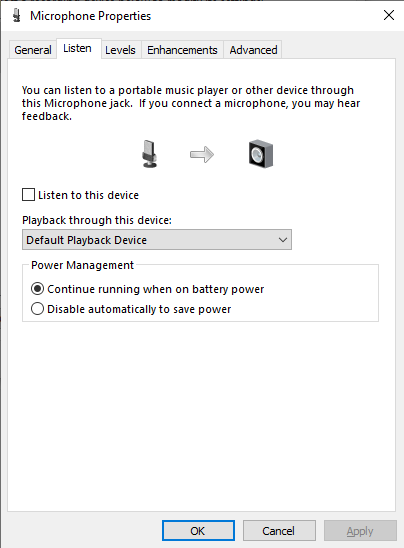
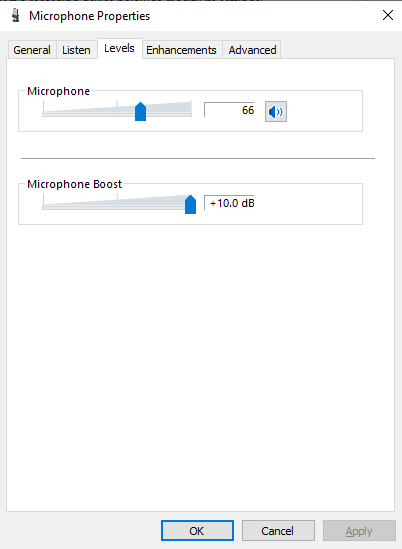
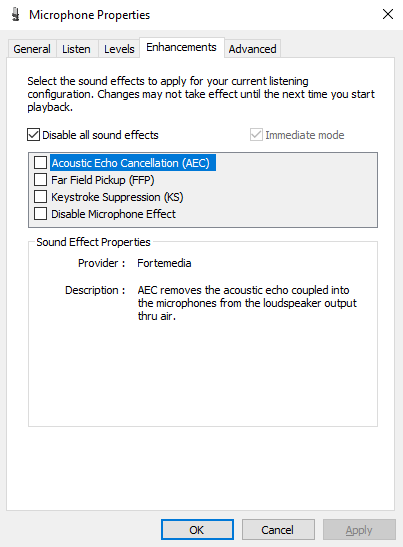
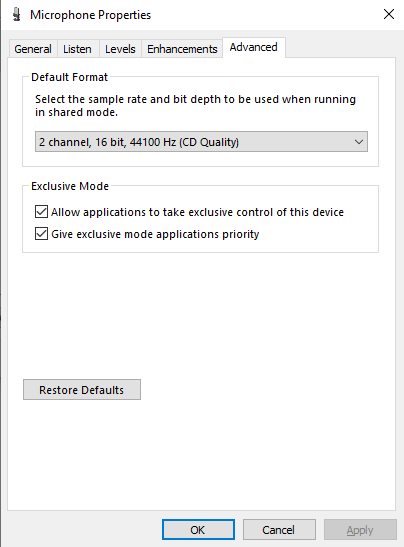
また、DxDiag System Diagnosisのログ、ネットワーク情報とWindowsプロセスの一覧、Voicemod と SDKのログをお送りください:
- DxDiagのログは、現在の設定とシステムに関する詳細な情報を知らせてくれます。
Windowsキー+Rキーを押すか、Windowsブラウザで「dxdiag」と入力し、Enterキーを押します。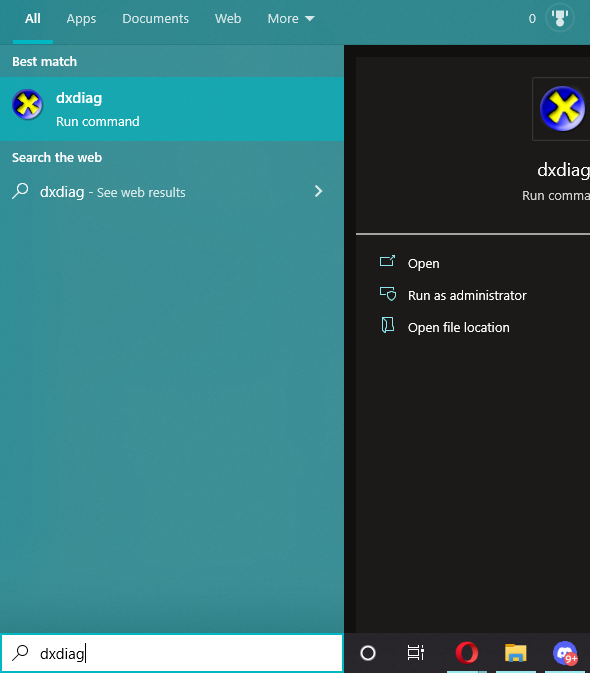
ローディングか完了すると新しいウィンドウが以下の情報と共に開きます。右下の「すべての情報を保存...」というボタンをクリックすると、テキストファイル(.txt)が生成されます。
また、ネットワーク情報と Windowsプロセスの一覧もお送りいただくことで、現在の設定とシステムに関する詳細を知ることができます。
- ネットワーク情報ログは、現在のネットワークとFirewallの状態について、より多くの情報を知らせてくれます。
Windowsキー+Rを押して「CMD」と書き、「OK」をクリックします。
次のテキストをコピーします(括弧と引用符も含んで入力します)。
(ipconfig /all & ping www.google.com & netsh firewall show config & netsh interface ipv4 show subinterfaces & netsh interface ipv4 show ipstats) > "%LocalAppData%\Voicemod\NetworkInfo.txt"
そちらをCMDコンソールに貼り付け(Ctrl + Vが効かない場合、右クリックで貼り付けをお試しください)、Enterキーを押します。
ローディング後(約60秒)、%LocalAppData%\VoicemodのパスにNetworkInfo.txtというテキストファイルが生成されます。
このファイルを開くには、Windowsキー+Rを押して、「ファイル名を指定して実行」画面で%LocalAppData%\Voicemodと入力し、OKをクリックします。
- Windowsプロセスの一覧は、パフォーマンスに影響を与えている可能性のある、現在のプロセスやバックグラウンドで開いているサードパーティアプリについての詳細情報を知らせてくれます。
もう一度Windowsキー+Rを押して、「CMD」と入力し、「OK」をクリックします。
次のテキストをコピーします。
tasklist /v > "%LocalAppData%\Voicemod\ProcessList.txt"
そちらをCMDコンソールに貼り付け(Ctrl + Vが効かない場合、右クリックで貼り付けをお試しください)、Enterキーを押します。
ローディング後(約10秒)、%LocalAppData%\VoicemodのパスにProcessList.txtという(.txt)テキストファイルが生成されます。
このファイルを開くには、Windowsキー+Rを押して、「ファイル名を指定して実行」画面に%LocalAppData%\Voicemodと入力し、「OK」をクリックします。
さらに、Voicemodファイルをお送りいただくことで問題を特定することができます。
以下のフォルダにアクセスする前にVoicemodを閉じることを忘れないでください。アプリを閉じた後にもログファイルは更新されます。
Voicemod ログファイル
-
“vmlog.txt” というファイルが以下のパスに格納されています。
%LocalAppData%\Voicemod
「Windowsキー+Rキー」を押して、画面に「%LocalAppData%\Voicemod」と入力し、「OK」をクリックします。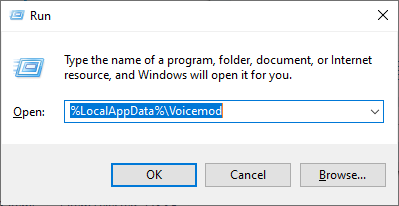
Voicemod SDK ログ
-
“logSDK.txt” というファイルが以下のパスに格納されています。
%ProgramData%\Voicemod
「Windowsキー+Rキー」を押して、画面に「%ProgramData%\Voicemod」と入力し、「OK」をクリックします。
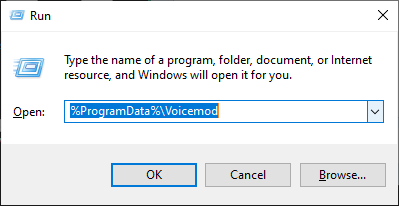
Voicemod Supportではユーザーの皆様が遭遇する問題の解決に真剣に取り組んでいます。
以上の手順にご協力いただくことで、問題をより早く特定することが可能になります。
お手数をおかけしますが、ご理解とご協力どうぞよろしくお願いします。