まずはじめに、Voicemodを正しく使用するにはヘッドセットをご使用ください。スピーカーをご使用の場合、出力音がマイクで拾われ音声が二重に聞こえることがあります。
Voicemodをご使用いただく上でトラブルが起きた場合には、以下5つのチェック項目をご確認ください。
1. Voicemodのオーディオ設定を確認する
- 左側のメニューから設定に移動
- 入力デバイスでご使用のマイクを選択
- 音量スライダーを調整して適量にする
- 出力デバイスにご使用のヘッドセットを選択する
- 画面下の「自分の声を聴く」「ボイスチェンジャー」オプションをONにする
2. 「ノイズ除去」の設定を確認する
Voicemodアプリのウィンドウの下部右側に、5つのスライダーとON/OFFスイッチが表示されたウィンドウが開きます。これらのスライダーは、「メインの音量」、「バックグラウンドノイズ」、「ピー音」を調整できます。さらに、ON/OFFスイッチでは、ノイズ除去をコントロールできます。
- 「ボイスチェンジャー音量」を調整してください(デフォルトは真ん中の位置です)
- 「バックグラウンドノイズ除去」のスライダーを調整してください。左側から徐々に調整していき、自分の声以外の背景ノイズが除去されるレベルまで調整してください。ノイズ除去では周囲の環境音を除去して背景ノイズを最小限に抑えます。
もし、ノイズ除去を「0」にしても問題がある場合は、ON/OFFスイッチで「バックグラウンドノイズ除去」をOFFにしてお試しください。
3. Windows設定を確認する
Windows の「録音」と「再生」タブでお使いのヘッドセットとマイクがデフォルトのデバイスとして選択されていることを確認してください。(Voicemodの設定で選択したデバイスと同じであることを確認してください。)
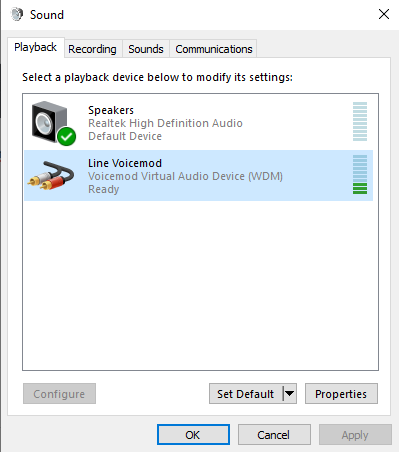
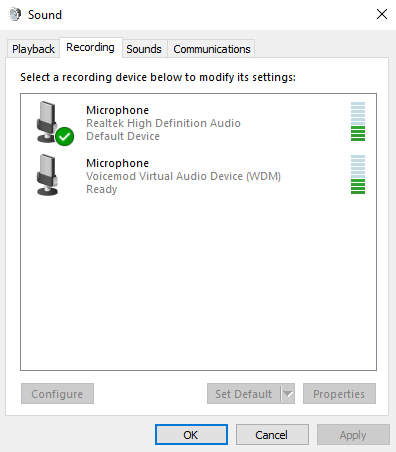
上記設定を確認しても問題がある場合は、ライン(入力端子)またはVoicemodマイクがミュートになっている可能性があります。
サウンドの設定に移動して:
- 「再生」タブにて入力端子をご確認ください
- 「プロパティ」から「レベル」を選択し
- ミュートになっていないことを確認してください
「録音」タブでも同様に行ってください。Voicemod マイクがミュートになっていないことを確認してください。
4. 「マイク専用モード」オプションを確認する
以上で問題なくVoicemodを使えるはずですが、まだ問題が解決しない場合は、Windowsのマイク専用モードに起因した問題かもしれません。このモードをOFFにしてみてください。
Voicemodの設定画面に移動して、Advanced Audio Settings から「専用マイクモード」をOFFにしてください。
この時点で問題無く自分の声とボイスフィルターのかかった声が聞こえるはずですが、まだ問題がある場合はWindowsのミキサーの問題が考えられます。
5. Windows ミキサーをリセットする
1.- Voicemod を開く
2.- Voicemod 設定画面 > Advanced settings へ移動
3.- anti-popping モードをOFFにする
4.- マイク専用モードをOFFにする
5.- Voicemodを開いたままで、Windows ミキサーをリセットします
- スタート>設定
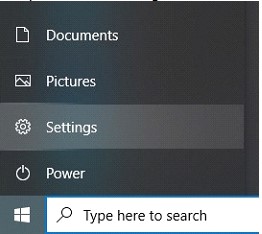
- 「システム」へ移動: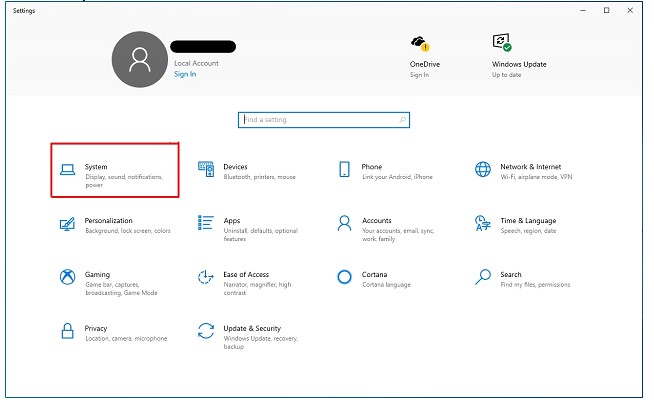
- 「サウンド」を選択
- 「Advanced Sound Options」を選択し 「App Volume and device preferences」に移動
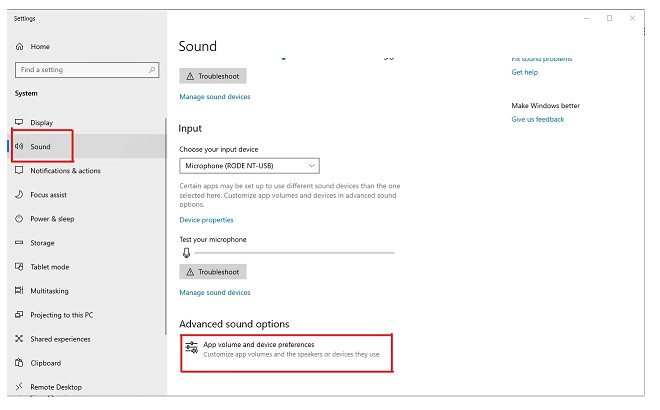
- 「Reset」をクリックする
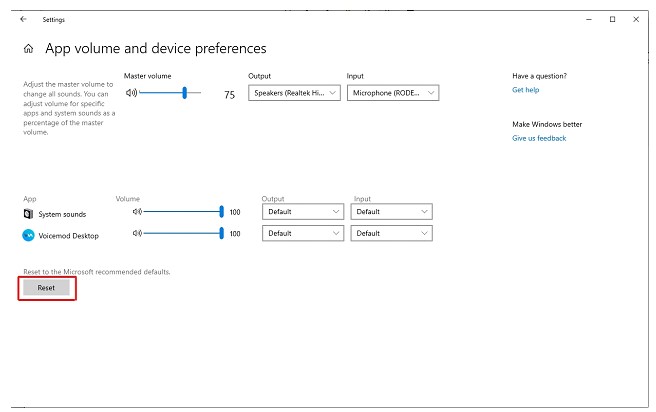
次に、Voicemodを再起動する。
上記手順を確認してもまだトラブルが解消しない場合、最新のVoicemodをインストールしているかご確認ください。
-
最新のVoicemodをインストール
https://www.voicemod.net/downloadVoicemod.php
6. Discordを使用している場合は、以下の設定を確認
- 「設定」→「音声とオーディオ」→「詳細設定」で、以下のオプションをすべて無効にして、オーディオサブシステムを「標準」に設定してください。
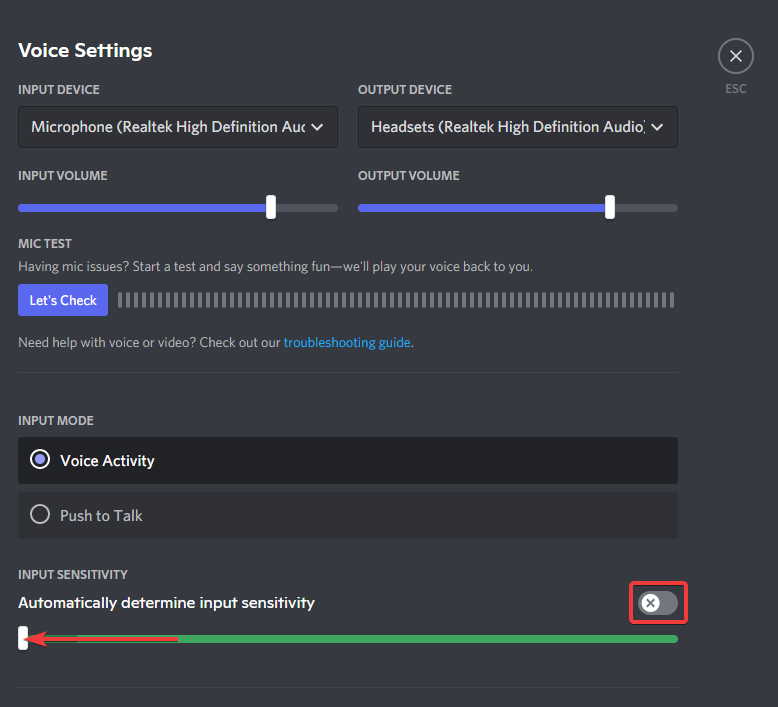
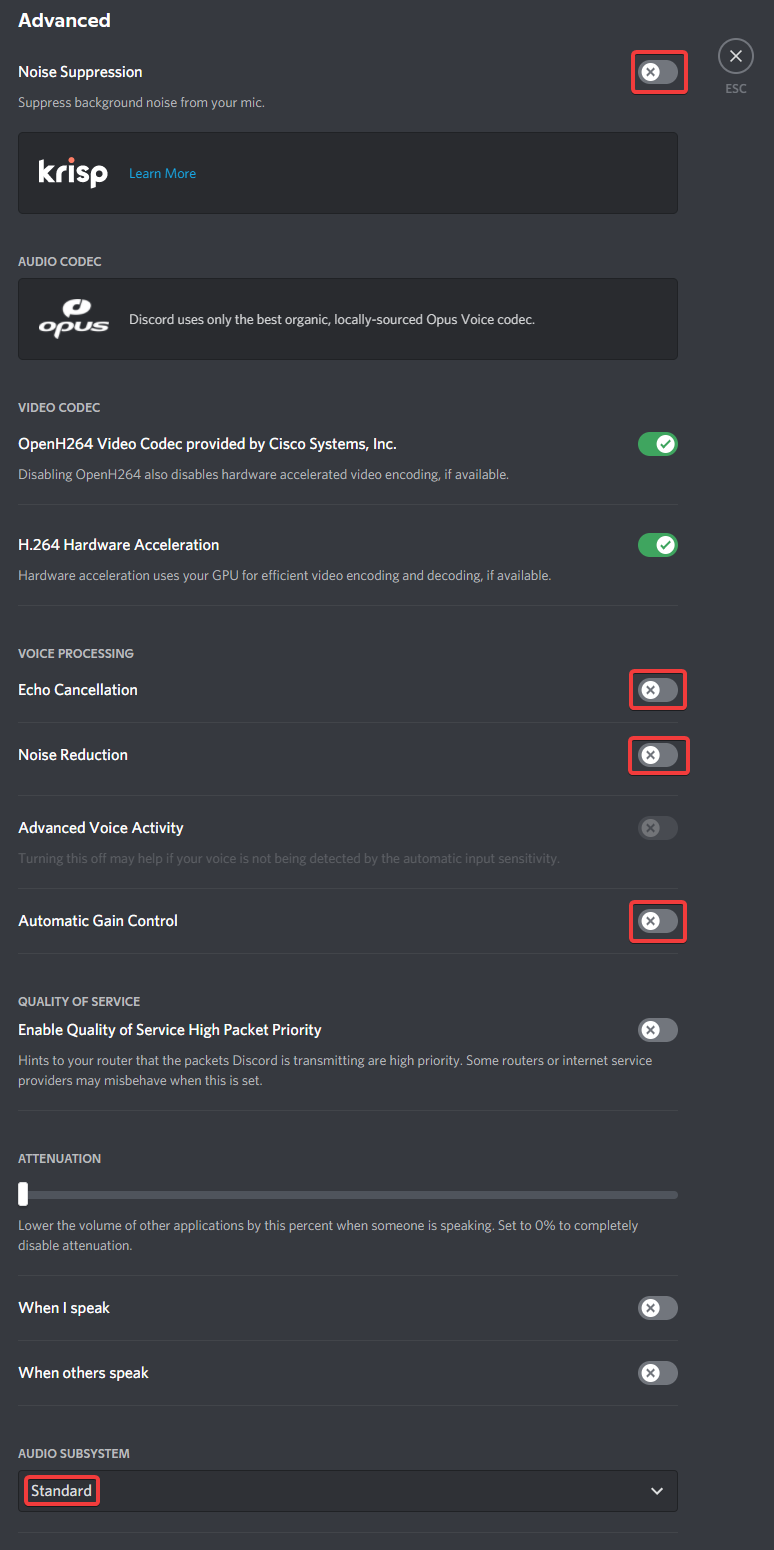
これらの手順で問題が解決されない場合は、以下の記事をご参考にサポートまでお問い合わせください。
トラブル解決のためにご提供いただきたい情報
https://support.voicemod.net/hc/ja/articles/360016797099