Wondering how to set up Voicemod?
Looking for a step-by-step guide to enhance your audio experience integrating Voicemod with your system?
Correctly setting up Voicemod is essential for a flawless audio experience with your games, streams and communication apps. This step-by-step guide explains how to configure Voicemod on both Windows and macOS systems!
First of all, we would like you to close all communication programs before setting up the audio stream.
Keep in mind that for the proper use of Voicemod you have to use headphones. If you use speakers, the sound will feed your microphone and create a feedback loop that will ruin the experience.
Now, we will explain to you how to setup the Voicemod App.
- Click here if you're using our Windows V2 Version
- Click here if you're using our Windows V3 Version
- Click here if you're using our macOS Version
Windows V2 Version
- Check your Voicemod audio configuration.
- Go to Settings menu, on the left side of the app.
- In Input device, select your actual microphone.
- Now adjust the slider to have a good audio signal avoiding the red part at the right side of the slider.
- In Output device, select your headphones.
- Enable the "hear my voice" and "voice changer" options.
The System Output volume is the volume of the selected output device and in Voicemod only affects the monitoring volume of your voice (Be careful because it also affects the overall volume of Windows output if it's the same device). This volume doesn't affect the output volume of the Voicemod.
On Voicemod V2, the lower right-hand corner, you will see a button that opens a small window with four sliders. These four sliders control the Voice Changer Volume, the Soundboard volume, the Bleep out volume and the Background Noise filter:
- Adjust your “Voice Changer Volume” slider (the default position is in the middle of the slider).
- Adjust your “Reduction Background Noise” slider. Start on the left side and go slowly to the right until it is filtering just the background noise and not your voice. The noise gate slider allows you to filter the ambient sound of the room where you are, that way there will be no background noise when you stop talking.
Windows V3 Version
- Check your Voicemod audio configuration.
- Go to Settings menu, on the left side of the app.
- In Input device, select your actual microphone.
- Now adjust the slider to have a good audio signal avoiding the red part at the right side of the slider.
- In Output device, select your headphones.
- Enable the "hear my voice" and "voice changer" options.
You can also adjust the various audio channels used by Voicemod in the 'Mixer Mode' tab.:
Keep in mind that for the proper use of Voicemod, you have to use headphones. If you use speakers, the sound will feed your microphone and create a feedback loop that will ruin the experience.
- Check your Windows audio configuration:
In your Recording and Playback tab in Windows, you should have selected your headsets and your microphone as default (the same one you have selected in Voicemod settings). Something like that:
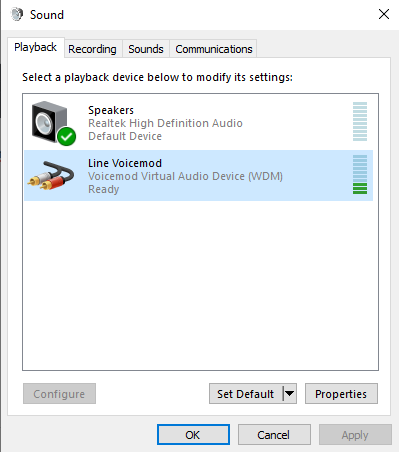
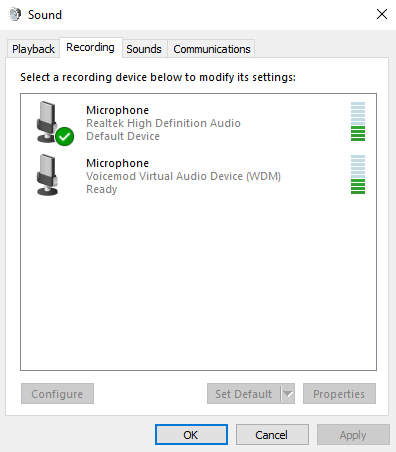
If you have followed the previous steps and it is not fixed might be your Line or Voicemod microphone is muted.
Go again to Sound options:
- Locate Line in Playback tab
- Properties > Levels
- Make sure it is not muted.
Same instructions in the Recording tab. Make sure your Voicemod microphone is not muted.
After that, this is how to Setup Voicemod with your favorite Games & Communication Apps:
- Voicemod app has to be opened in order to feed the virtual microphone.
- Open your favorite game or communication app.
- Go to Settings.
- Search for the audio section.
- Set Voicemod Virtual Audio device microphone as your input device.
- Set your headphones / headsets as your output device.
- It is Done, enjoy using Voicemod!
Note: If you cannot select the Voicemod Virtual Microphone in your game or communication app audio settings and you just have the option to get the default system microphone, then, you have to set Voicemod Virtual microphone as your default system microphone (Control Panel > Sound > Recording Tab > Set Voicemod Virtual microphone as the Default device).
Do not use the Voicemod Virtual Audio device as the output (headphones), we need it internally as an audio bridge to make all this work. Through this output you will hear the transformed voice if Voicemod app is opened, but not the rest of the sounds coming from games or other applications.
MacOS Version
- Check your Voicemod audio configuration.
There, you'll have to select your desired audio devices (microphone and headphones):
Keep in mind that for the proper use of Voicemod, you have to use headphones. If you use speakers, the sound will feed your microphone and create a feedback loop that will ruin the experience.
- To activate the Voice Changer, click on the "Voice Changer" icon, placed on the bottom bar at the lower side of the screen: ![]()
- To activate the "Hear yourself" feature, click on the "Hear Myself" ear shaped icon, placed also on the bottom bar: ![]()

That's it!
We've also developed the brand new Mixer Mode within Settings > Audio > Mixer Mode tab, check it out!

Now you can go to the Discover Tab and experiment with all our different Voicemod voices and sounds!

After that, this is how to Setup Voicemod with your favorite Games and Communication Apps on your macOS device:
- Voicemod app has to be open in order to feed the virtual microphone.
- Open your favorite game or communication app.
- Go to Settings.
- Search for the audio section.
- Set Voicemod Virtual Audio Device Microphone as your input device.
- Set your headphones / headsets as your output device.
- It is done! Enjoy using Voicemod!
Note: If you cannot select the Voicemod Virtual Microphone in your game or communication app audio settings and you just have the option to get the default system microphone, then, you have to set Voicemod Microphone as your default system microphone.
To do so:
- Go to Finder > Write "midi" on the browser placed on the top right corner.
- Open Audio MIDI Setup
- Find the the Voicemod Microphone, right click on it and select "Use This Device for Sound Input".
- It's done! Enjoy chatting while using Voicemod!
If you're experiencing issues with Voicemod not working in FaceTime or other communication apps without built-in audio settings, this may be due to a known macOS bug affecting virtual audio devices and some USB microphones starting from macOS 12.1. This bug can cause devices like Voicemod's Virtual Cable to be ignored, muted, or unrecognized in apps that use the VOIP/call API.
We are monitoring the situation and will update our software accordingly.
Do not use the Voicemod Microphone as the output (headphones), we need it internally as an audio bridge to make all this work. Through this output you will hear the transformed voice if Voicemod app is open, but not the rest of the sounds coming from games or other applications.
At this point, you should hear yourself. Change to different voices to test that all is working and you can hear your voice transformed. If you can't hear your normal and your transformed voice check 6 basic checks if Voicemod doesn't work
Here our video tutorial for more details:
If these steps haven't helped you to solve your problem, please read this article before writing to us for help:
https://support.voicemod.net/hc/en-us/articles/360016797099
Need more help? Click HERE