Keep in mind for the proper functioning of Voicemod you have to use headphones. If you use speakers, the sound will feed your microphone and create feedback that will ruin the experience.
If you have problems making Voicemod work, please check these 6 basic points:
- Check your Voicemod audio configuration.
- From the left menu, go to Settings.
- In Input devices select your real microphone.
- Now adjust the slider to have a good audio signal avoiding the red part at the right side of the slider.
- In Output devices select your headphones.
- Enable the "hear my voice" and "voice changer" options.
V2:
V3:
- Check the noise gate.
At the bottom of the window, on the right side on Voicemod V2, you will see a button that opens a small window with 5 sliders and a toggle. These sliders control the main volume, the Background Noise and the bleep volume. Moreover, the toggle allows you to stop the background noise reduction totally.
- Adjust your “Voice changer volume” slider (the default position is in the middle of the slider).
- Adjust your “Reduce background noise” slider. Start on the left side and go slowly to the right until it is filtering just the background noise and not your voice. The noise gate slider allows you to filter the ambient sound of the room where you are, that way there will be no background noise when you stop talking. Try also with the toggle disabling "Background Noise Reduction" if still have problems setting at 0 the noise gate slider.
In Voicemod V3 you can find the noise gate here:
- Check your Windows audio configuration:
In your Recording and Playback tab in Windows, you should have selected your headsets and your microphone as default (the same one you have selected in Voicemod settings). Something like that:
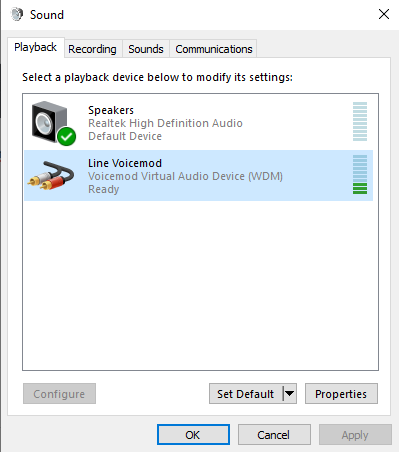
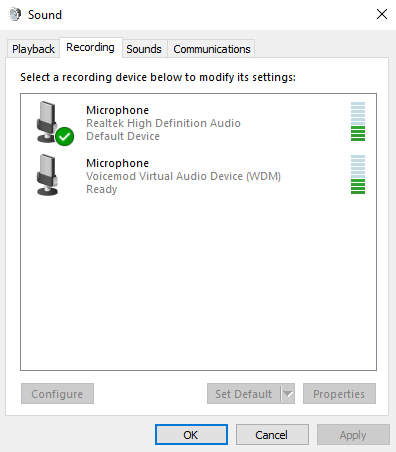
If you have followed the previous steps and it is not fixed might be your Line or Voicemod microphone is muted.
Go again to Sound options:
- Locate Line in Playback tab
- Properties > Levels
- Make sure it is not muted.
Same instructions in the Recording tab. Make sure your Voicemod microphone is not muted.
- Check the exclusive mode option (Only on Voicemod V2).
This should be enough to make everything works, but if after all you still have problems it could be a problem associated with the exclusive mode use of the microphone by Windows, so try disabling the exclusive mode.
Go to Settings Tab > Advanced settings and disable the MIC EXCLUSIVE MODE switch.
At this point, you should be able to hear your normal voice and your transformed voice, if not, it could be related to the Windows mixer.
- Reset the Windows mixer:
1.- Open Voicemod.
2.- Go to the Voicemod Settings->Advanced settings tab.
3.- Disable the anti-popping mode.
4.- Disable the exclusive mode.
5.- And without closing Voicemod (this is very important), resets the Windows mixer:
- Open Start -> Settings
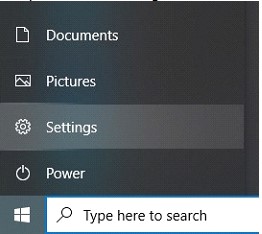
- Go to "System":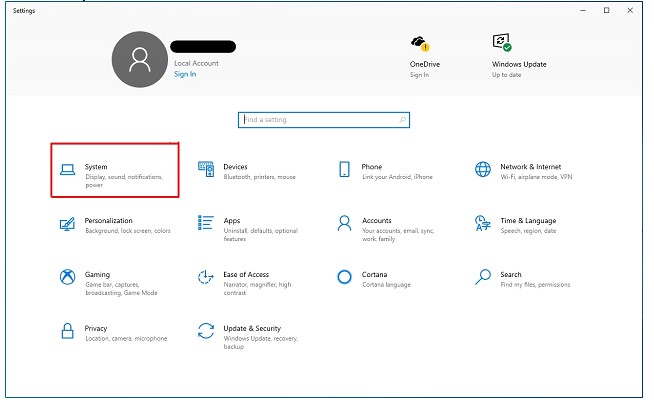
- Click on "Sound".
- Look for "Advanced sound options" and go to "App Volume and device preferences":
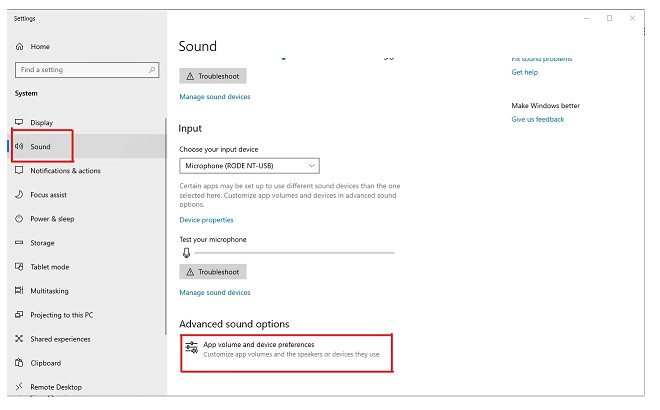
- Here, click on "Reset":
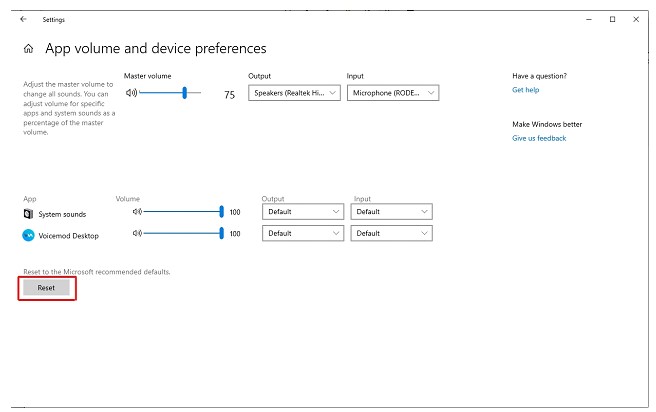
After that, restart Voicemod completely.
-
If none of this works, please reinstall Voicemod with the latest version available:
https://www.voicemod.net/downloadVoicemod.php
- Final point: If you are using Discord, also check these options in its settings:
- Go to settings > Voice & audio > Advanced and disable all these options and set Standard as audio subsystem.
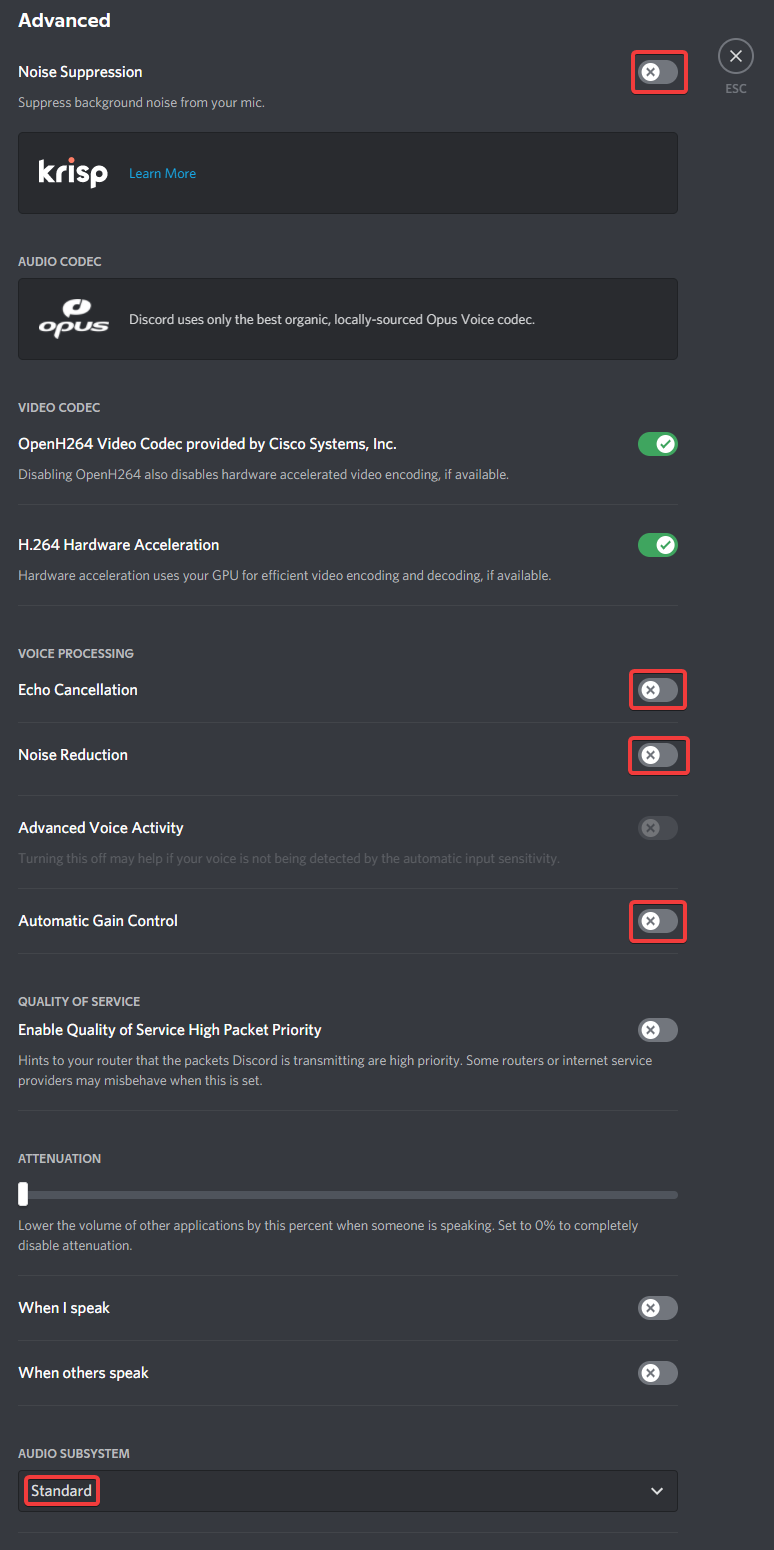
It is also possible that your Windows installation supports the "Studio Effects" feature; this implements a noise reduction filter that can cause issues with Voicemod sounds and Voices.
Make sure to disable it:
Disable the "Voice Focus" feature:
Need more help? Click HERE
In any case, please read also this article before writing to us for help:
https://support.voicemod.net/hc/en-us/articles/360016797099