This guide presents an example of using Voicemod with a GoXLR and Stream Deck.
Any user accustomed to this configuration should be able to transfer this example to its particular use with GoXLR Mini or other options in Stream Deck or audio settings.
WINDOWS SETTINGS:
- Set as default Output device the main 'System' audio mixer input of GoXLR. (This way all system sounds output into your system audio mixer in GoXLR).
- Set as default Input device to the Voicemod 'Microphone'. (This way all applications that set default input device will receive Voicemod's effects).
VOICEMOD SETTINGS:
- Set as Input device the audio mixer's 'Chat Mic' with the output option, the microphone output channel should go into Voicemod.
- Set as Output device the audio mixer's 'Chat', the input channel (can be any separate channel for use by Voicemod output only. Basically Voicemod should be treated like a separate input device).
- Enable the 'Mic Exclusive Mode' just to improve the Stream Decks buttons latency a bit.
- If you want to hear yourself in the Voicemod monitoring, you must enable HEAR MY SELF.
DISCORD SETTINGS:
Discord settings have to be as recommended in the relevant article by adapting them to GoXLR as follows:
- Set as Input device the Voicemod microphone (is the same as the one we recommend for Windows, so it could also be the default).
- Set as Output device the audio mixer's 'System' (is the same as the one we recommend for Windows).
- Go to settings > Voice & audio > Advanced and disable all these options and set Standard as audio subsystem.
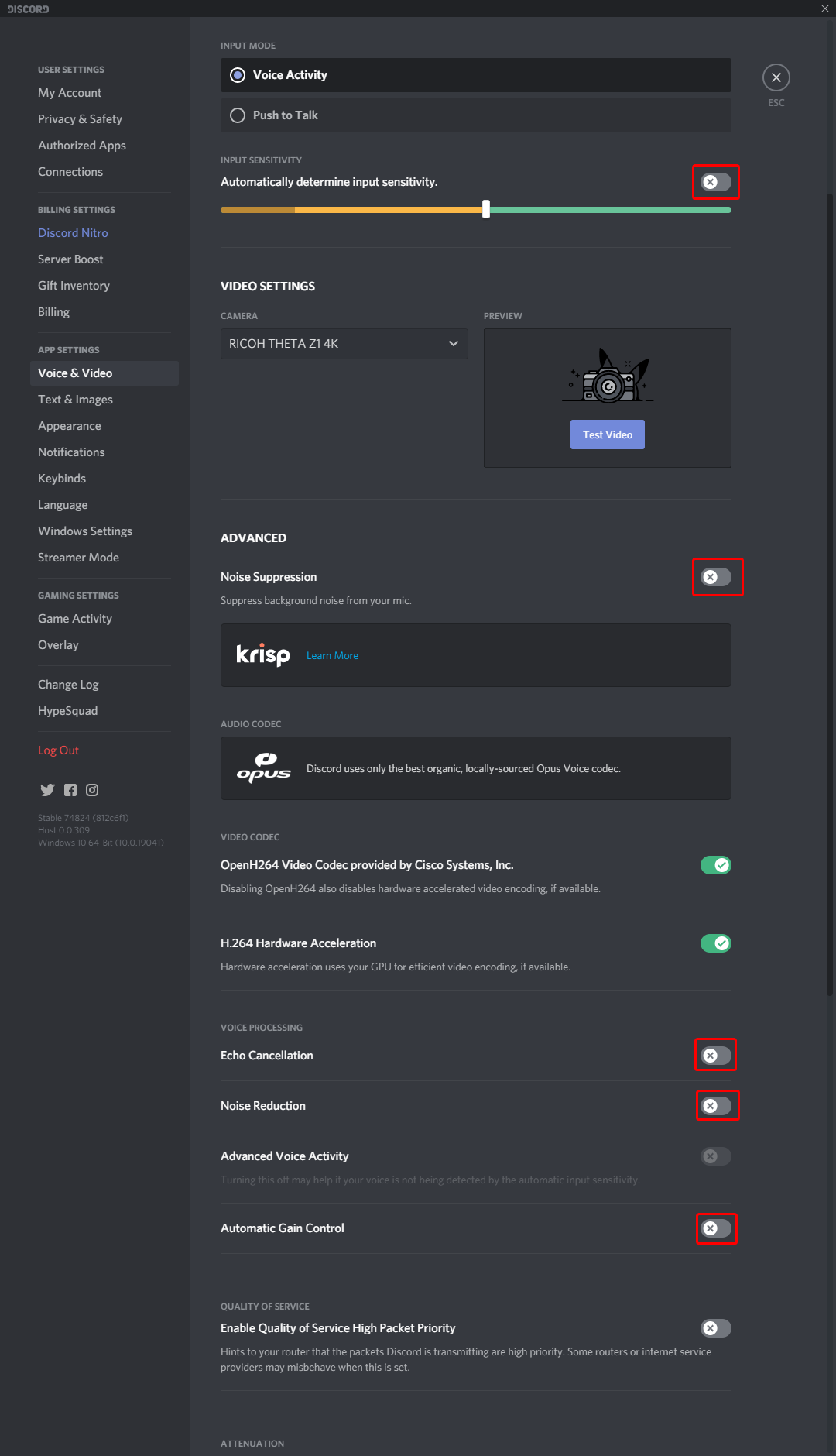
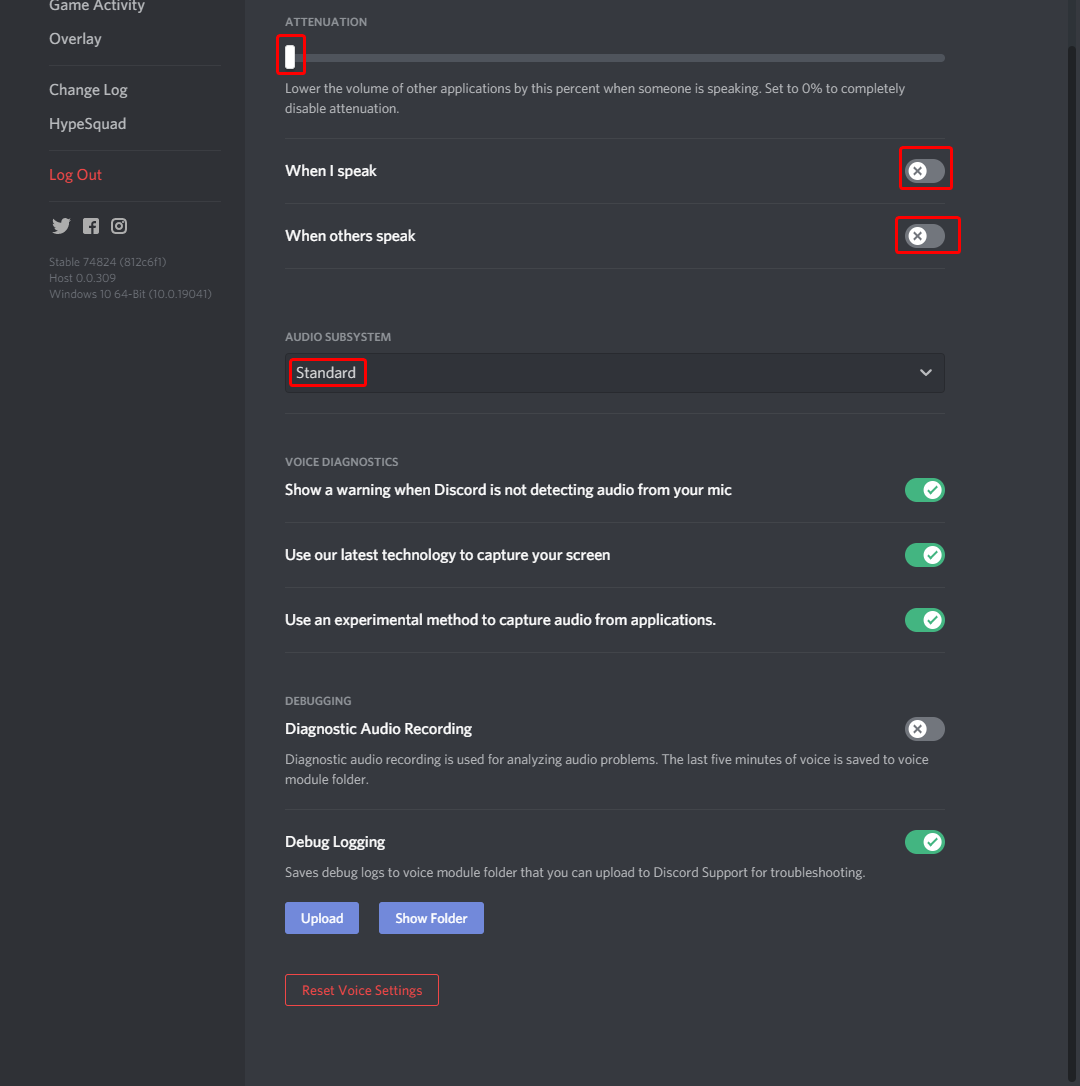
GoXLR SETTINGS:
- Set the 'Mic' input channel route to the 'Headphones' output (so that you may hear your mic without any delay). Note you cannot hear Voicemod effects with this route set (this is where software like Elgato Stream Deck comes to help us). You can disable this option if you do not want to monitor your microphone.
- Set the 'Mic' input channel to also route to the 'Chat Mic' output (so that your microphone may route into Voicemod as noted above in Voicemod settings).
- Finally, set the 'Chat' input channel (the special Voicemod device channel we setup above in Voicemod settings) to route to your 'Line Out'/'Broadcast Stream Mix' output channels. (This way Voicemod effects will be heard via the system, like in games, etc). !Note you cannot hear these effects in your headphones as noted above.
- You will need to turn on “Hear my voice” in Voicemod (this allows Voicemod to actually output to the special ‘Chat’ channel we set up previously).
STREAM DECK SETTINGS:
Firstly, you will need to install the GoXLR plug-in for Stream Deck that is located in its folder: C:\Program Files (x86)\TC-Helicon\GOXLR
After that, you need to configure a multi-action switch* to:
- Enable effects monitorization in GoXLR.
- Disable effects monitorization in GoXLR.
Disable effects monitorization settings:
- Add the 'GOXLR Routing Table Change' action and set the input to 'Chat' and the output to 'Headphones', and actions to 'Turn Off'.
- Add the 'GOXLR Routing Table Change' action and set the input to 'Mic' and the output to 'Headphones', and actions to 'Turn On'.
Enable effects monitorization settings:
- Add the 'GOXLR Routing Table Change' action and set the input to 'Mic' and the output to 'Headphones', and actions to 'Turn Off'.
- Add the 'GOXLR Routing Table Change' action and set the input to 'Chat' and the output to 'Headphones', and actions to 'Turn On'.
If the buttons don't work for you, restart the GoXLR and Stream Deck software.
*If you want to use the Voicemod and/or Stream Deck icons, you can find them in these folders:
- STREAM DECK ICONS: C:\Users\[YOUR_USER]\AppData\Roaming\Elgato\StreamDeck\Plugins\net.voicemod.windowsdesktop.sdPlugin\plugin\icons
- VOICES ICONS: C:\Users\[YOUR_USER]\AppData\Local\Voicemod\voices\icon