まずはじめに、Voicemodを正しく使用するにはヘッドセットを使用する必要があります。スピーカーをお使いの場合、ハウリングが発生してVoicemodを快適に使用できなくなってしまいます。
さらに、音声を処理するのに必要な時間やラグが発生します。
音声の遅延を改善するには以下の方法をお試し下さい。
CPU 消費量を最適化する
オーディオの処理にはごく一部のCPUを使用していますが、常にオーディオを処理する必要があります。もし他のアプリケーション/ゲームがすべてのCPUを消費している場合、Voicemodのオーディオ処理に影響を与えている可能性があります。
また、電源プランを正しく設定しておくと良いでしょう。
- 設定/電源&スリープ/電源の追加設定(右列)/電源プランの選択/高パフォーマンス。
上記設定画面に「高パフォーマンス」のプランが用意されていなければ、プランを作成してください
1.- 「電源プランの作成」をクリック
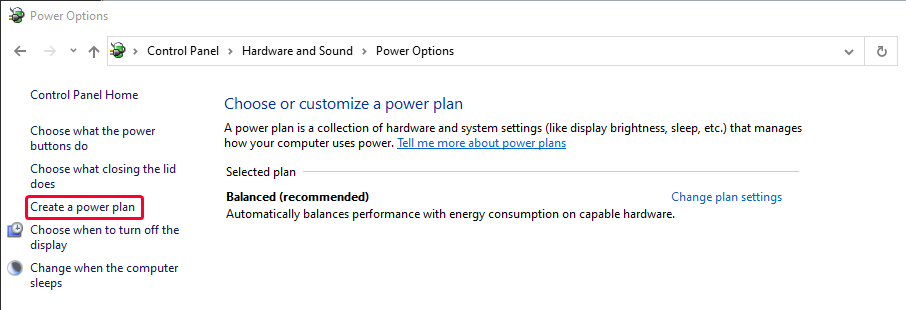
2.- 「高パフォーマンス」プランを作成して「次へ」をクリック
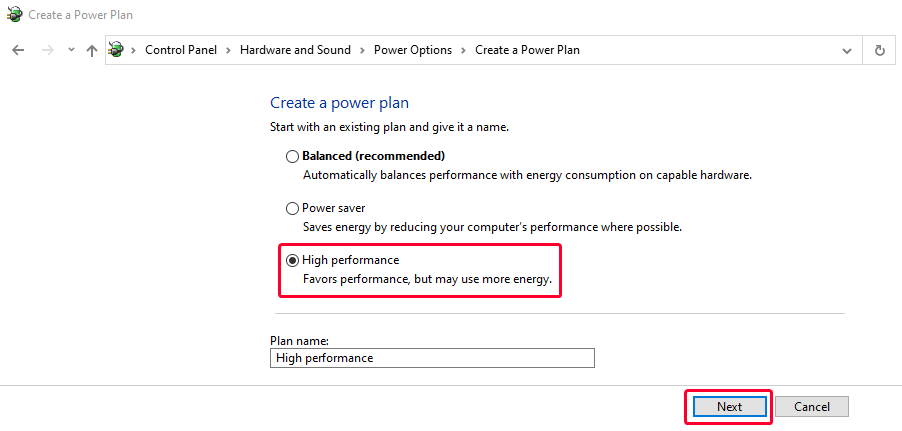
3.- 「作成」ボタンをクリックして完了
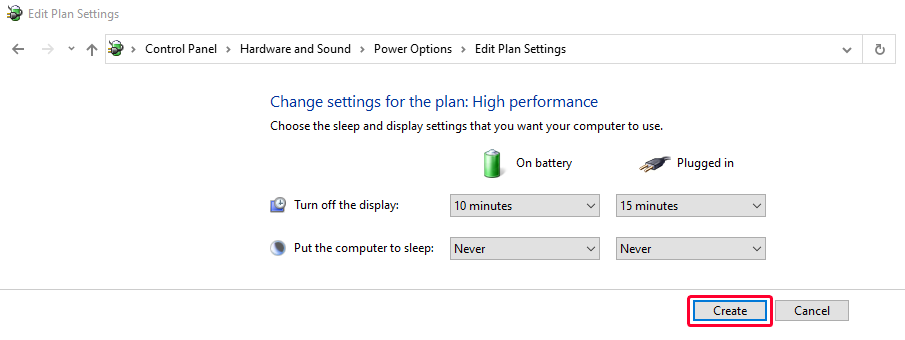
最後に「高パフォーマンス」プランを選択してウィンドウを閉じてください。
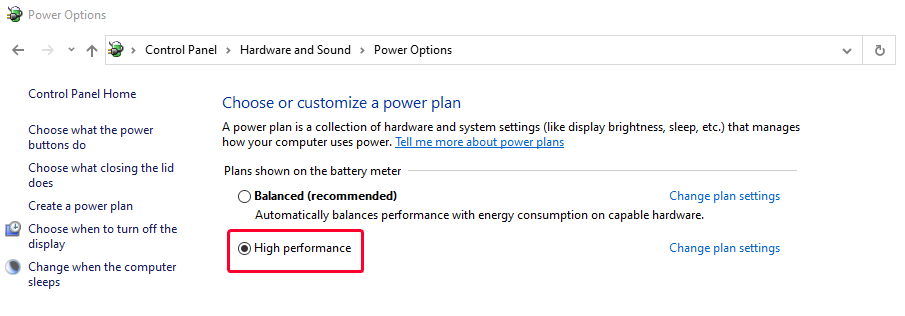
サンプルレートを揃える
音声はマイクからVoicemodに出力され、そこから2つの出力信号が作られます。1つはそのままヘッドフォンに出力され、もう1つはVoicemodバーチャルオーディオデバイスを経由してVoicemodバーチャルマイクに出力されます。オーディオが出力されるデバイスのサンプルレートが異なる場合、それぞれのオーディオ素材を再サンプリングする必要があります。
パフォーマンスを最適化するには、入力と出力のサンプルレートを全て16bits 48000 Hzに揃えてください。
- Voicemodを閉じる
- Windowsバーの右側にあるシステムトレイ(時間やサウンドアイコンなどが表示されている部分)に移動
- Voicemodアプリのアイコンを見つけます
- アイコンを右クリック
- 終了
- スタートメニュー、タスクバーのサウンドアイコン、またはコマンドを実行して、サウンドコントロールパネルウィンドウに移動
- スタートメニューを使用するには、Windowsのスタートメニュー > PC設定 > システム > サウンド > サウンドの詳細設定 > サウンドコントロールパネルに移動します。
- または、タスクバーのサウンドアイコンを右クリックし、「サウンド」を選択します。
- Windowsキー + Rキーを押し、rundll32.exe Shell32.dll,Control_RunDLL Mmsys.cpl,,0と入力し、「OK」をクリックします。
- 録音タブをクリック
- お使いのマイクをダブルクリックしてプロパティのウィンドウを開きます
- 「詳細」タブへ移動
- 「既定の形式」を 16ビット、48000Hz に設定
その他にオーディオ処理をしているデバイスがあれば全てを 48000Hz に設定してください。
- Voicemodを開く
- Voicemodの設定に移動
- お使いのマイクとヘッドセットを選択する
*注:Windowsの設定でサンプルレートを変更できない場合は、ドライバソフトウェアを使って変更する必要があります。
Voicemod の高度なオーディオ設定
- ポップノイズを除去
オーディオ処理が遅くなる可能性があるため、このオプションを無効にします。
- マイク専用モード
Voicemodではリアルタイムで音声を処理するために、「マイク専用モード」と呼ばれる方法でマイクに接続しています。このモードは非常に低いレイテンシーを実現し、短時間で自分の声を聞くことを可能にします。「マイク専用モード」を有効にして、レイテンシーを改善したり、遅延を減らしたり、削除したりするようにしてください。
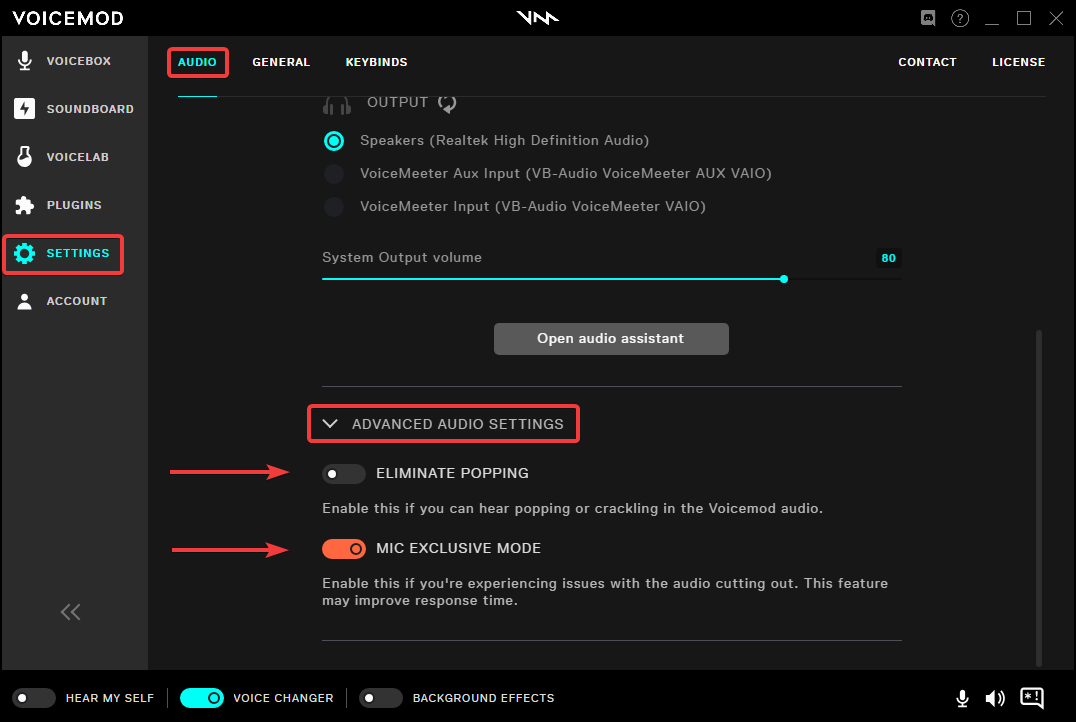
いずれにせよ、Voicemodを正しく使用するには、ヘッドセットを使用する必要があることにご注意ください。スピーカーをお使いの場合、ハウリングが発生してVoicemodを快適に使用できなくなってしまいます。
詳しくは以下の記事をご覧ください:
音声の遅延(エコー)やハウリング、自分の声が二重に聞こえる際の解決方法
https://support.voicemod.net/hc/ja/articles/6571447689874
さらにヘルプが必要ですか?
ご不明な点がございましたら、Voicemod サポートフォーム(https://www.voicemod.net/support)までお問い合わせください。
以下のカテゴリを選択してください:
- Technical Support
- Audio
- Other audio issues