Voicemodで音声の不具合や雑音が聞こえる場合は、いくつかの理由が考えられます。
まず、お使いのVoicemodが最新のバージョンのものであるかご確認ください。
最新の Voicemod バージョンをダウンロードする
https://www.voicemod.net/downloadVoicemod.php
※ Voicemodを正しく使うには必ずヘッドホンをご使用ください。スピーカーをご使用の場合、スピーカーから出力された音声がマイクで拾われてしまい聞こえづらくなってしまいます。
続けて、以下の手順で各種設定をご確認ください:
1. Voicemod側で高度なオーディオ設定を確認
「ポップノイズを除去」を有効にする
- Voicemod 設定に移動
- 「ポップノイズを除去」をONにする
- 問題が解決しない場合は以下の手順をご確認ください
「マイク専用モード」をOFFにする
次に「マイク専用モード」を有効にすることで、ボイスチェンジャーの遅延を下げることができますが、音声トラブルがある場合はこの設定を変更してみましょう。
- Voicemod 設定に移動
- 「マイク専用モード」をOFFにする
- 問題が解決しない場合はさらに以下の手順をご確認ください
マイクの入力レベルを調整する
マイクの入力レベルが適切であることも極めて重要です。
マイクの感度が高いほど、声質が低下しやすくなります。
2. Windows設定でサンプルレートの設定を変更する
音声はマイクからVoicemodに送られ二つの出力信号に割り振られます。一つはヘッドホンへ出力され、もう一つは「Voicemod Virtual Audio Device」を通して「Voicemod Virtual Microphone」(仮想マイク)へ出力されます。音声オーディオが処理されるデバイス間で異なるサンプルレートが使用されている場合、サンプルレートを揃えるのに別途処理が必要となります。
パフォーマンスを最適化するには入力と出力のサンプルレートを全て16bits 48000 Hzに揃えてください。
- Voicemodを閉じる
- Windows Barの右側にある通知領域(時間やオーディオアイコンなどがあるところ)に移動します。
- Voicemodアプリのアイコンを探します。
- アイコンの上で右クリックします。
- 終了します。
- Windowsのサウンドメニューに移動
- スタートメニューを使用する場合は、Windowsのスタートメニュー → PCの設定 → システム → サウンド → サウンドコントロールパネルに移動してください。
- または、サウンドアイコンを使用するには、通知領域のサウンドアイコンを右クリックし、「サウンド」を選択します。Windowsキー+Rを押してrundll32.exe Shell32.dll,Control_RunDLL Mmsys.cpl,,0 と入力し、「実行」をクリックします。
- 録音タブをクリック
- マイクをダブルクリックしてプロパティのウィンドウを開く
- Advanced タブへ移動する
- デフォルト値を 16bits 48000Hz に設定
その他にオーディオ処理をしているデバイスがあれば全て 48000Hz に設定してください。
- Voicemodを開く
- Voicemodの設定に移動
- お使いのマイクとヘッドセットを選択する
*注意:Windowsの設定でサンプルレートを変更できない場合、ドライバソフトウェアで変更する必要がある場合があります。
それでも変更できない場合は、他のプログラムである 「Voicemeeter」を使用することをお勧めします。こちらの記事の最後に、その方法を説明しています:
Audio Wizard エラー:サンプルレートを確認してください
https://support.voicemod.net/hc/ja/articles/4417354931730
3. Windows オーディオ拡張機能を無効にする
CPU使用率の高さを改善するには、audiodg.exeファイルによって処理されるオーディオ拡張機能を無効にしてください。
オーディオ拡張機能を無効にするには、次の手順にしたがってください。
- 画面右下のスピーカーアイコンを右クリックする
- メニューからPlayback Devices(再生デバイス)を選択します。画面にデバイスのリストが表示されるはずです
- 緑色のチェックマークが付いたデバイスをダブルクリックします。そのデバイスのプロパティウィンドウが開くはずです。
- 上部にある「機能拡張」タブをクリックします。
- 機能拡張の一覧から、すべての機能拡張のチェックを外してください。
- [OK]ボタンをクリックして変更を保存し、ウィンドウを閉じます。
- [OK]をクリックして、ウィンドウを閉じます。
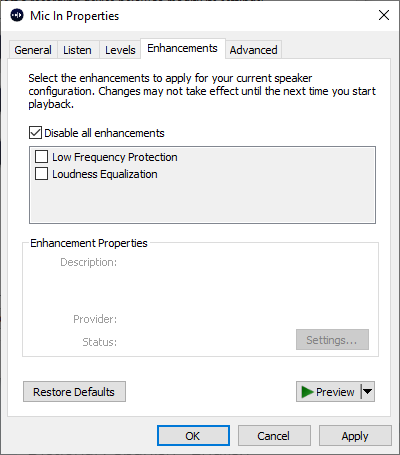
4. CPU使用率を確認する
Voicemod は音声処理を行うのに常時CPUの使用を必要としますが、他にCPUを使用するアプリケーションが起動されている場合は、Voicemodの音声処理に影響を与える可能性があります。
Voicemod 以外に音声処理を必要とするアプリがあれば、不要なものは閉じてください。
5. Windowsの電源プランを調整する
さらに、Windows の電源プランも調整してください。
- コントロールパネルを開き、[電源オプション]へ移動
- 電源プランを“高パフォーマンス”に設定
上記に「高パフォーマンス」のプランが用意されていなければ、プランを作成してください:
1.- 「電源プランを作成」をクリック
2.- 「高パフォーマンス」プランを作成して「次へ」をクリック
3.- 「作成」ボタンをクリックして完了
最後に「高パフォーマンス」プランを選択してウィンドウを閉じてください。
6. Discord 使用時にポッピング音(雑音・ノイズ)が聞こえる時の対処法
上記でもまだ問題が解決しなく、Discordをお使いの場合は以下をご確認ください。
- サウンド設定に移動 (音量のアイコン
 を右クリック):
を右クリック):
- 録音デバイスとして使用するマイクを選択し、「規定値に設定」をクリック
-
「録音」タブで "Stereo Mix" デバイスが表示されている場合、右クリックで無効にする
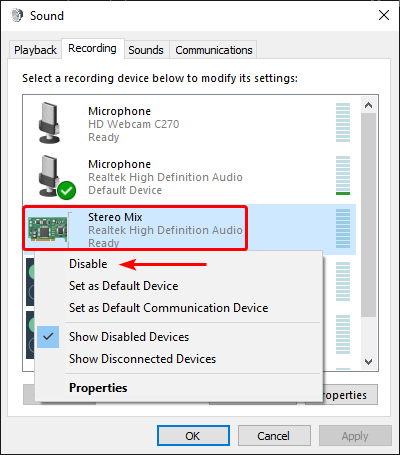

- Discord をお使いの場合は、ユーザー設定でオーディオサブシステムを「Standard」モードに設定してください。
「ユーザー設定」 に移動して、「音声・ビデオ」タブに移動します。「オーディオのサブシステム」からドロップダウンで 「Standard」を選択します。
に移動して、「音声・ビデオ」タブに移動します。「オーディオのサブシステム」からドロップダウンで 「Standard」を選択します。
*一部のユーザーからは、サブシステム「Legacy」モードのほうがより良く機能したと報告されています。「Standard」モードで問題が解決しない場合、「Legacy」モードをお試しください。
現在Discordでのマイクテストは、問題が発生する場合がある*ため、一度テスト通話をした後にご使用ください。
*こちらのredditの投稿をご確認ください。(英語のみ)
Voice randomly cutting out in mic test
https://www.reddit.com/r/discordapp/comments/npgp8x/voice_randomly_cutting_out_in_mic_test/
Discord mic volume fluctuating
https://www.reddit.com/r/discordapp/comments/nxw04t/discord_mic_volume_fluctuating/
- その他のオプションもすべて下記のように設定してください。
7. PCのパフォーマンスが原因である場合の対処法
上記を試しても問題が解決しない場合は、ご使用のPCのパフォーマンスが原因である可能性があります。以下の手順でプロセッサの処理を最適化することで解決する場合がございます。
- コンピューターを再起動して Voicemod のみを起動してください。
- タスクマネージャを起動して、「管理者として実行」をクリックする
- 「詳細」タブから 「audiodg.exe」を選択
- 右クリックして「優先度の設定」を「高」に変更
- 続いて「関係の設定」を選択し、コア数を1つに変更してください
プロセスの優先度やコア数の変更はコンピューターを再起動すると元に戻ってしまうため、上記の方法で問題が解決した場合には、お手数をおかけしますが毎回設定の変更が必要です。以下、自動的に設定を変更できる方法をご紹介します。
- ソフトウェア Process Lasso (https://dl.bitsum.com/files/processlassosetup64.exe) をインストールする
- インストールが完了したら、起動してソフトウェア内の「audiodg.exe」処理を上記の通りに設定してください。
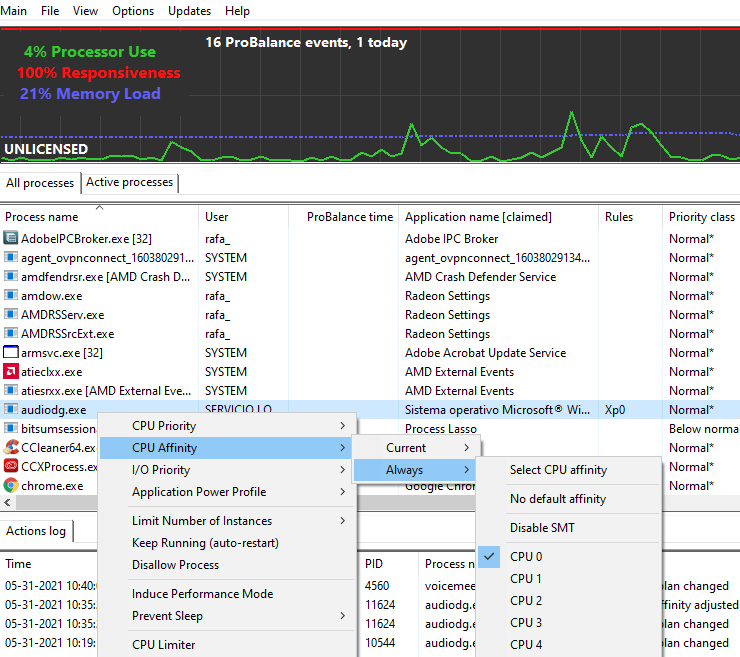
- Technical Support
- Audio
- Crackling sounds