Voicemodをお使いの際に声が小さくなってしまう場合は、「音量の問題」セクションをご覧ください。
声が聞こえなかったり、途切れたりする場合は、次のステップに従って、「ノイズゲート」セクションを参考に問題の解決をお試しください。
音声を加工するために他のオーディオソフトを使用している場合は、「その他のオーディオソフトウェアがインストールされている場合」をご覧ください。
音量の問題
以下の手順に従ってオーディオ音量を確認してください:
- Voicemod を開く
-
マイク専用モードがONになっている場合はOFFにしてください
設定 → 音声 → 高度なオーディオ設定 → マイク専用モードをOFFにする
- その後、入力セクションでシステム入力音量を調整してください:
適切な音量でマイクに向かって話し、シグナルが黄色になるまで調整してください。大声で話しても、黄色の部分でとどまるように調整してください。
Voicemod V3では、マイクが最高の音質を実現するために最適な音量レベルを示すドットメーターが表示されます:
- Voicemod V2では、画面右下にあるスピーカーマークのボタンをクリックすると、5 つのスライダーとON/OFFボタンのある小さなウィンドウが開きます。これらのスライダーは、メインボリューム、バックグラウンドノイズ、ビープ音の音量をコントロールします。さらに、ON/OFFボタンをOFFにすると、「バックグラウンドノイズを減らす」機能を完全に停止することができます。
- 「ボイスチェンジャーの音量」スライダーを調整してください(デフォルトの位置はスライダーの中央です)
- 「バックグラウンドノイズを減らす」スライダーを調整してください。
あなたの声以外のバックグラウンドノイズだけが除去されるようになるまで、ゆっくりと左から右に動かします。このスライダーは部屋の環境音をフィルタリングすることができ、話すのを止めたときにバックグラウンドノイズを拾わないようにします。 - ノイズ調節スライダーを0に設定しても問題がある場合は、「バックグラウンドノイズを減らす」ボタンをOFFにしてみてください。
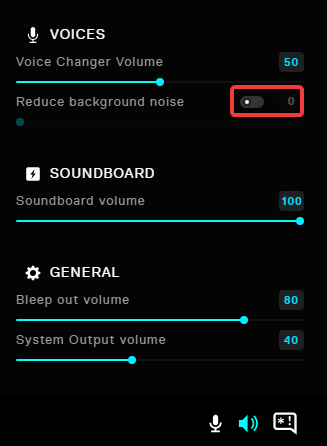
- Voicemod PRO ユーザーの方であれば、ボイスフィルターごとの音量をお使いのハードウェアに合わせて細かく調整できます。
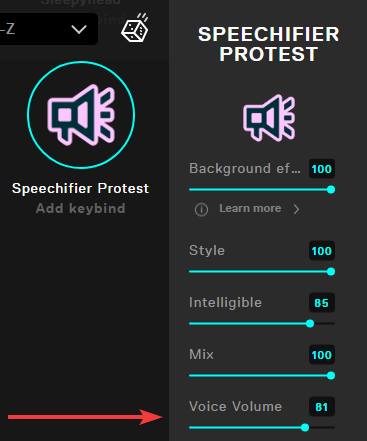
- さらには、Windowsの外部ノイズキャンセリング機能が影響している可能性があります。以下の設定でご確認下さい。
コントロールパネル → ハードウェアとサウンド → サウンド → 通信タブ に移動して設定を以下の通りにしてください。
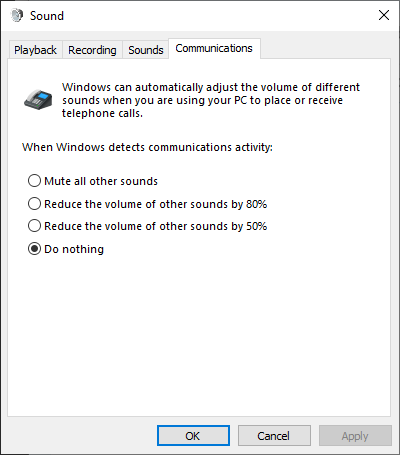
マイクのプロパティで「拡張」タブがある場合、または「信号の拡張機能」オプションがある場合はすべてのサウンドエフェクトとオーディオ拡張機能をOFFにしてください。
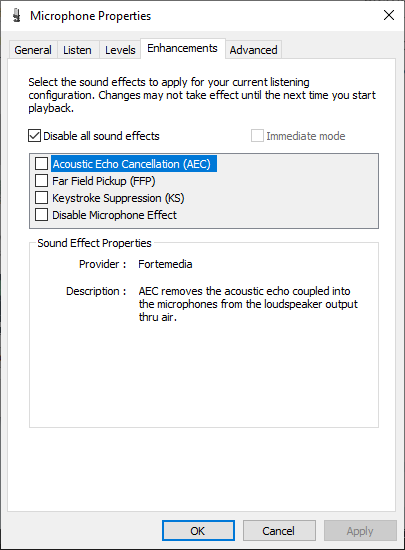
HyperXのヘッドセットをお使いの場合
最近、HyperXヘッドセットのマイク音量が小さすぎるという報告がありました。こちらの問題はすぐに修正が可能です。HyperXのヘッドセットには様々なモデルがあるため、お手数ですが、いくつかの設定を試してお客様ご自身で最適なものを見つけていただく必要があります。
こちらのアドバイスをご参照ください(英語):
https://audiogr.com/hyperx-headset-microphone-volume-too-low
ノイズゲート
声が聞こえなかったり、途切れてしまう場合は、ノイズゲートの設定に問題がある可能性があります。
以下の手順でご確認ください:
- Voicemod を開く
- マイク専用モードがONになっている場合はOFFにしてください
- 設定 → 音声 → 高度なオーディオ設定 → マイク専用モードをOFFにする
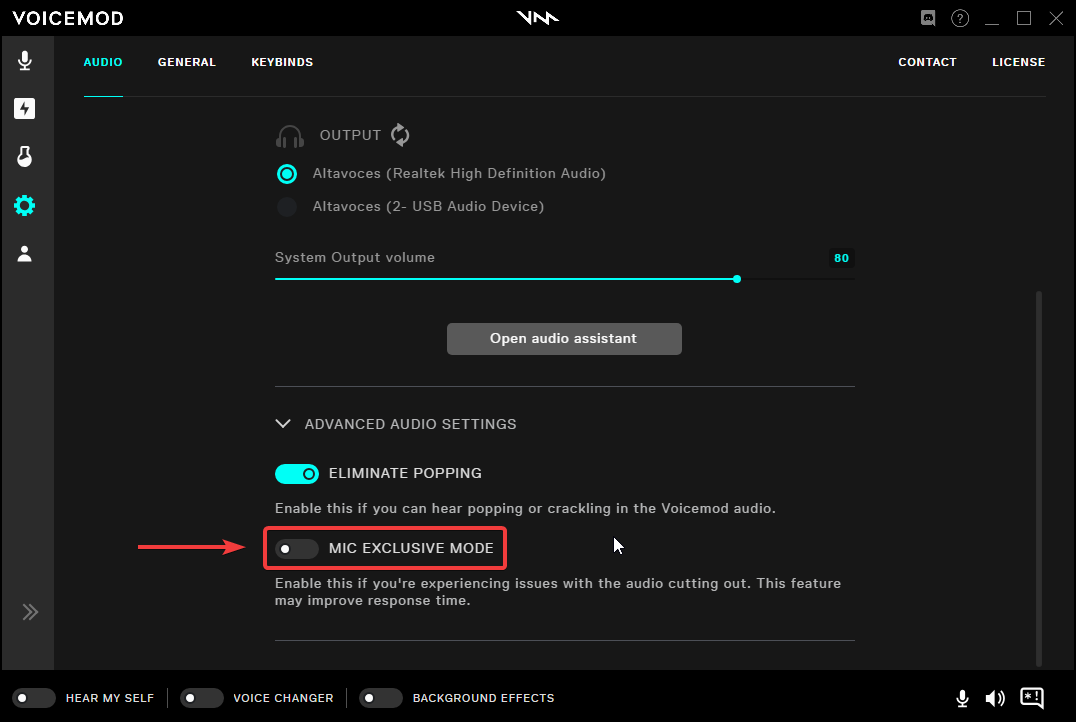
- 入力セクションでシステム入力音量を調整してください:
適切な音量でマイクに向かって話し、シグナルが黄色になるまで調整してください。大声で話しても、黄色の部分でとどまるように調整してください。
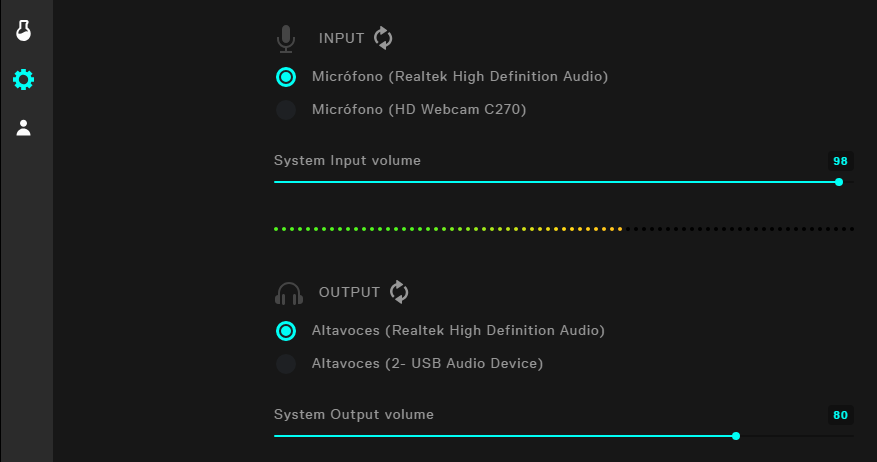
V3:
- 画面右下にあるスピーカーマークのボタンをクリックすると、5 つのスライダーとON/OFFボタンのある小さなウィンドウが開きます。これらのスライダーは、メインボリューム、バックグラウンドノイズ、ビープ音の音量をコントロールします。さらに、ON/OFFボタンをOFFにすると「バックグラウンドノイズを減らす」機能を完全に停止することができます。
- 「ボイスチェンジャーの音量」スライダーを調整してください(デフォルトの位置はスライダーの中央にあります)
- 「バックグラウンドノイズを減らす」スライダーを調整してください。
左側から始めて、あなたの声以外のバックグラウンドノイズだけをフィルタリングするようになるまでゆっくりと右に移動します。このスライダーは、あなたが話している部屋の環境音をフィルタリングすることができ、あなたが話すのを止めたときにバックグラウンドノイズを拾わないようにします。
ノイズ調節スライダーを0に設定しても問題がある場合は、「バックグラウンドノイズを減らす」ボタンをOFFにしてみてください。
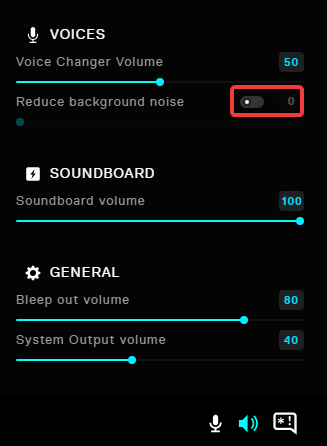
さらには、Windowsの外部ノイズキャンセリング機能が影響している可能性があります。以下の設定でご確認下さい。
コントロールパネル → ハードウェアとサウンド → サウンド → 通信タブ に移動して設定を以下の通りにしてください。
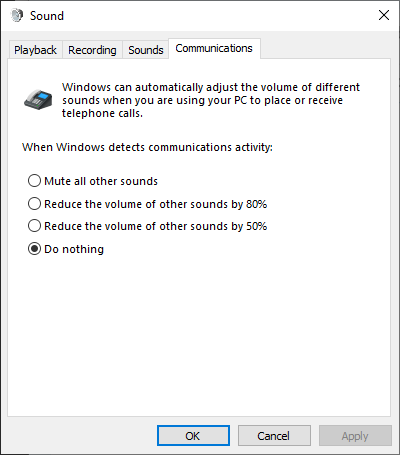
マイクのプロパティで「拡張」タブがある場合はすべてのサウンドエフェクトをOFFにしてください。
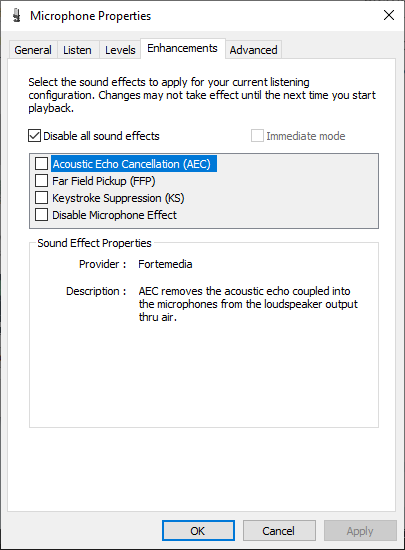
それでも問題が解決しない場合は
-
 を右クリックで「サウンドの設定」→「サウンドの詳細設定」→「サウンド」メニューに移動
を右クリックで「サウンドの設定」→「サウンドの詳細設定」→「サウンド」メニューに移動
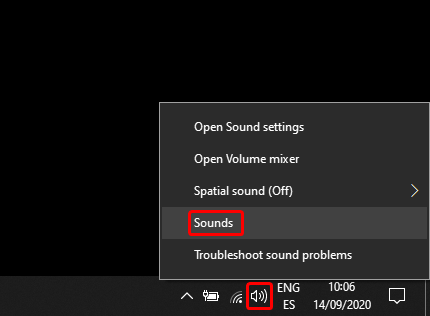
- Windowsの既定の入力デバイスとしてお使いのマイクを選択します。
「録音」タブに移動し、お使いのマイクをクリックして「既定値に設定」をクリックしてください:
また、Windowsのサウンドミキサーで、Voicemodの音量が十分に高く設定されていることを確認してください:
さらに、この問題はDiscordの設定にも関係している可能性があります:
免責事項:現在、Discordのオーディオ設定内でのマイクテストは正しく動作しない場合があります。
通話中に直接テストしていただくようお願いします。
- 設定 > 音声・ビデオ > 詳細設定に移動します。
以下のオプションをすべて無効にし、オーディオのサブシステムで「Standard」を選択してください。
以上の方法で問題が解消されない場合は、その他のソフトウェアに含まれているノイズ抑制フィルターが干渉している可能性があります。お使いのヘッドフォン、もしくはマイクのドライバ / ソフトウェアをご確認ください。
その他のオーディオソフトウェアがインストールされている場合
以上の方法で問題が解消されない場合は、その他のソフトウェアに含まれているノイズ抑制フィルターが干渉している可能性があります。お使いのヘッドフォン、もしくはマイクのドライバ / ソフトウェアをご確認ください。
その後も音量に関する問題が解消されない場合は、Windowsのミキサーの設定の問題が考えられます。以下の記事のヘルプをご参照下さい。
トラブルシューティングの際のチェック項目
https://support.voicemod.net/hc/ja/articles/360013918920
さらにヘルプが必要ですか?
以上すべての方法を試しても問題が解決しない場合は、以下のリンクよりVoicemod サポートチームへお問い合わせください: https://www.voicemod.net/support