Voicemodの初期設定や、VoicemodをPCで快適に使いこなすための方法について詳しく知りたい場合、こちらの記事をご覧ください。
Voicemodを正しく設定することで、ゲームや配信、通話などを盛り上げてさらに楽しむことができます。
こちらのヘルプ記事では、WindowsとmacOSでVoicemodを設定する方法を解説します。
まずはじめに、音声を使用する他のアプリを全て終了してください。
Voicemodを正しく使用するにはヘッドホンをご使用ください。スピーカーをお使いの場合、出力された音がマイクで拾われ音声が二重に聞こえることがあります。
以下、Voicemodの設定方法をご説明します。下記の通り、設定をご確認ください。
- Windows版 Voicemod V2バージョンをお使いの場合はこちらをクリック
- macOS版 Voicemod、またはWindows版 Voicemod V3バージョンをお使いの場合はこちらをクリック
Windows版 Voicemod V2 バージョン
- Voicemodのオーディオ設定を確認する
- 画面左側のメニューから設定に移動する
- 入力デバイスでお使いのマイクを選択する
- 話したときに音量スライダーの右側が赤くならない程度に、適量の音声信号が得られるよう調節する
- 出力デバイスにお使いのヘッドホンを選択する
- 画面下の「自分の声を聞く」「ボイスチェンジャー」オプションをONにする
「システム出力音量」は選択している出力デバイスの音量であり、Voicemod使用時の自分の声のモニタリング音量にのみ影響します。(Windowsの出力デバイスとして使用されている場合は、Windowsの音量も変更されることにご注意ください。)
また、こちらはVoicemodから出力される音量ではないことにご注意ください。
Voicemod の V2バージョンでは、画面右下のボタンをクリックするとウィンドウが開き、4つのスライダーが表示されます。
これらのスライダーでボイスチェンジャー、効果音、ピー音の音量に加えて、バックグラウンドノイズ抑制フィルターのオン/オフを調整できます。
- 「ボイスチェンジャーの音量」を調整してます(デフォルト位置はスライダーの中央です)
- 「バックグラウンドノイズを減らす」のスライダーを調整します。左側から始め、自分の声以外のバックグラウンドノイズが除去されるレベルまで、徐々に右側へ調整します。ノイズ抑制を適用すると部屋の環境音を減らし、話していないときでもバックグラウンドノイズを抑えることが可能です。
Windows版 Voicemod V3 バージョン
- Voicemodのオーディオ設定を確認する
- 画面左側のメニューから設定に移動する
- 入力デバイスでお使いのマイクを選択する
- 話したときに音量スライダーの右側が赤くならないように、適量の音声信号が得られるように調節する
- 出力デバイスでお使いのヘッドホンを選択する
- 画面下の「自分の声を聞く」「ボイスチェンジャー」オプションをONにする
また、「ミキサー」タブにてVoicemodで使用するそれぞれの音声チャンネルを調整することができます:
Voicemodを正しく使用するには、ヘッドホンを使用する必要があることにご注意ください。スピーカーをお使いの場合、出力された音がマイクで拾われ音声が二重に聞こえることがあります。
- Windows設定を確認する
Windows の「録音」と「再生」タブでお使いのヘッドホンとマイクが既定値に設定されていることを確認してください。(Voicemodのオーディオ設定で選択したデバイスと同じであることを確認してください。)
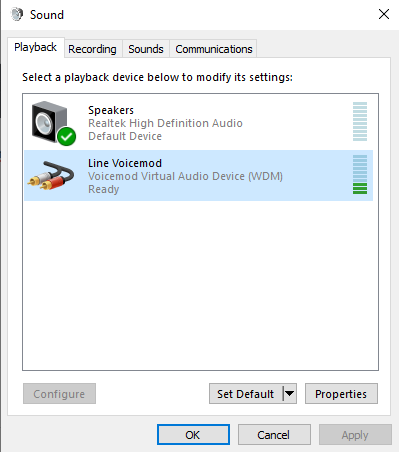
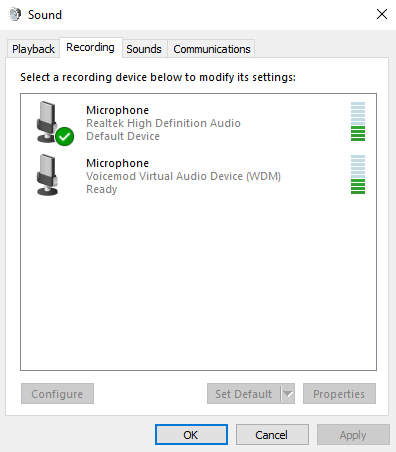
上記の手順で設定しても問題が解決しない場合は、ライン(入力端子)またはVoicemodマイクがミュートになっている可能性があります。
サウンドの設定に移動して:
- 「再生」タブにてライン(入力端子)を探します
- 「プロパティ」から「レベル」を選択
- ミュートになっていないことを確認します
「録音」タブでも同様の手順を繰り返します。Voicemod マイクがミュートになっていないことを確認してください。
さらに、お好きなゲームや通話アプリでVoicemodを設定する方法をご紹介します:
- Voicemodバーチャルマイクを接続するため、Voicemodアプリを起動します。
- お好きなゲームまたは通話アプリを起動します。
- 設定に移動します。
- オーディオ設定を探します。
- Voicemod Virtual Audio deviceのマイクを入力デバイスとして設定します。
- お使いのヘッドフォン/ヘッドセットを出力デバイスとして設定します。
- 以上で完了です。Voicemodをお楽しみください!
注:ゲームや通話アプリのオーディオ設定でVoicemodバーチャルマイクを選択できず、システムのデフォルトのマイクは選択できる場合、Voicemodバーチャルマイクをシステムのデフォルトのマイクとして設定する必要があります(Windowsのコントロールパネルに移動し、サウンド > 録音タブ にてVoicemodバーチャルマイクを既定値として設定します)。
Voicemod Virtual Audioデバイスを出力デバイス(ヘッドフォン)として設定しないでください。Voicemodアプリが開いている場合、この出力からはVoicemodアプリで変換された音声のみが聞こえ、ゲームやその他のアプリケーションの音声は聞こえません。
以上の設定が完了後は自分の声が聞こえるはずです。Voicemodの様々なボイスフィルターをお試しいただき、自分の声が変わったことを確認してください。もし自分の声が正しく聞き取れない場合は、以下のヘルプ記事をご参照ください。
トラブルシューティングの際のチェック項目
https://support.voicemod.net/hc/ja/articles/360013918920
また、詳しい手順はこちらのチュートリアル動画でも解説しています:
上記の手順で問題が解決しない場合は、お問い合わせいただく前に以下の記事をご参照ください。
トラブル解決のためにご提供いただきたい情報
https://support.voicemod.net/hc/ja/articles/360016797099
さらにヘルプが必要ですか?
こちらの記事に関してご不明な点がある場合、以下のVoicemod サポートフォームよりお問い合わせください。
https://www.voicemod.net/support