There is always going to be a delay, the time Voicemod needs to process your voice.
Even so, there are several actions you can take to improve it:
- Disable Audio Enhancements
If you have an Enhancements tab inside your Microphone Properties or a Signal Enhancements option in the Advanced tab, disable all sound effects and/or disable the audio enhancements:
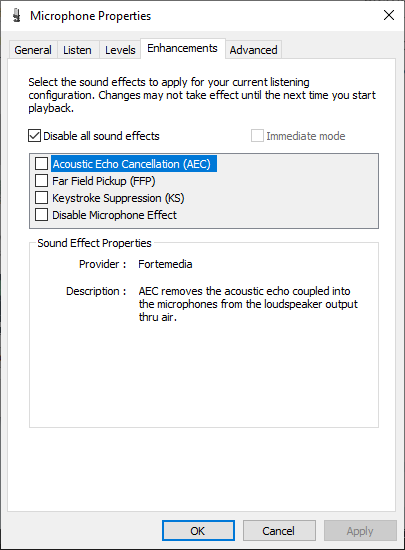
- CPU consumption
We use a small percentage of CPU to process the audio, but we need to process the audio all the time. If there is another application/game that is consuming all the CPU, maybe this can be affecting our audio processing.
-
- Also, you should adjust the power plan for the best possible performance.
Settings/Power&sleep/Additional power settings (right-column)/Create a power plan/High performance.
- Also, you should adjust the power plan for the best possible performance.
If you don't have that plan, you have to create it:
-
- Just click on 'Create a power plan'
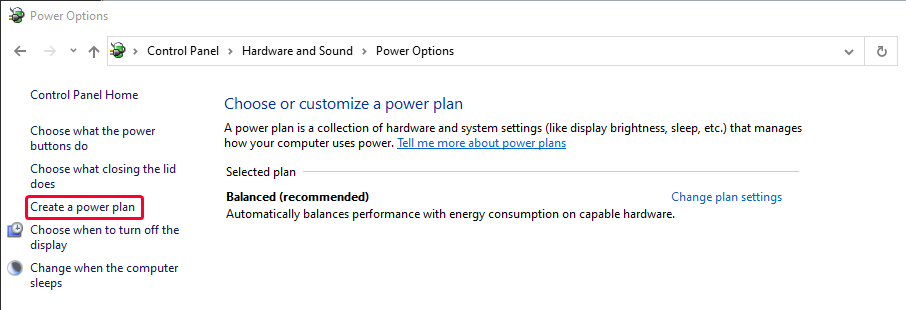
-
- Select the High-performance plan and click on 'Next'.
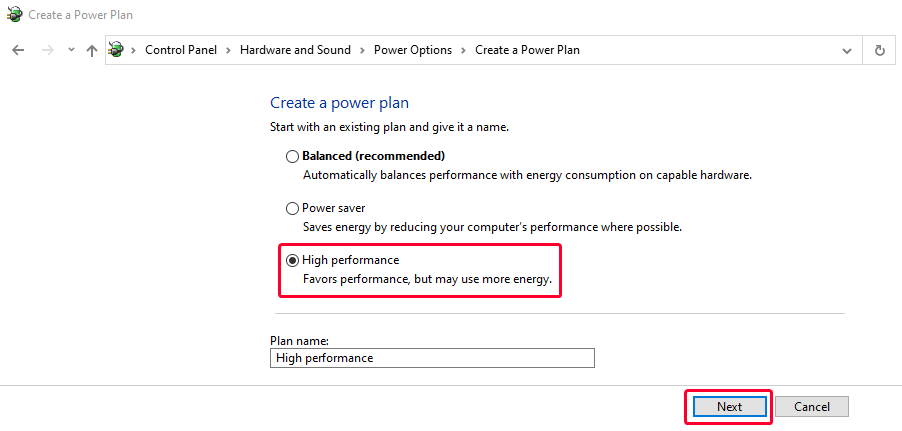
-
- And it ends by clicking on the create button.
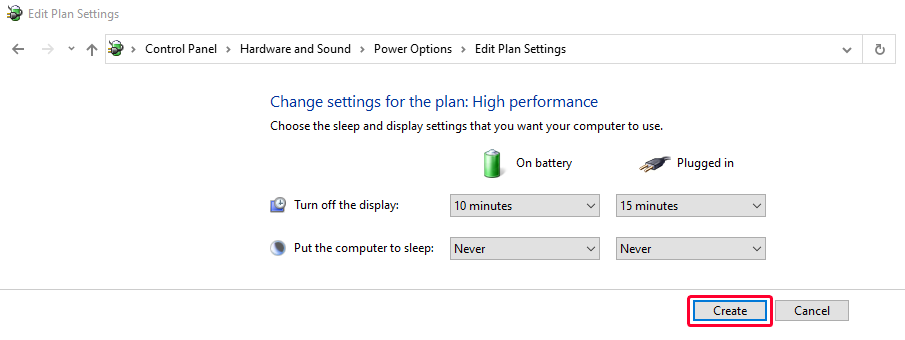
-
- Remember to select the new plan (High performance) before closing the window.
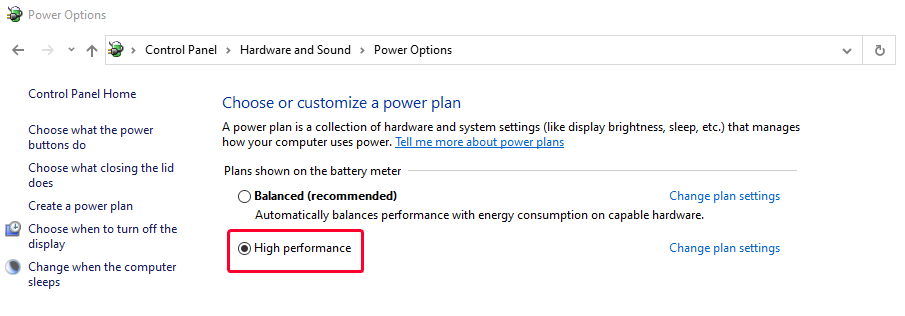
- Different Sample Rate between devices
The audio flows from the microphone to Voicemod and from there we create two output signals; one goes straight to the headphones and the other goes through the Voicemod Virtual Audio Device to our Voicemod Virtual Microphone. If you have different sample rates in the devices where the audio is flowing, we have to resample each audio package, which means, a lot of processes.
If you want to optimize performance you can set your input and output Sample Rate of all your devices to 16bits 48000Hz:
-
- Close the Voicemod app.
- Go to the system tray on the right side of your Windows Bar (where the time is, the audio icon, etc...).
- Find the Voicemod app icon.
- Right-click on the icon.
- Exit.
-
Go to the Sound control panel window via the Start Menu, the sound icon on the taskbar, or by running a command:
- To use the Start Menu, navigate to the Windows Start Menu > PC Settings > System > Sound > Sound control panel.
- Or use the sound icon, right-click the sound icon on the taskbar and select Sounds.
- Press the Windows key + R and write rundll32.exe Shell32.dll,Control_RunDLL Mmsys.cpl,,0
then click on OK.
- Go to the Recording Tab.
- Double-click on your Microphone to open the Properties Tab.
- Go to Advanced.
- Set the Default format to 16bits 48000 Hz.
- Close the Voicemod app.
- If you are using more devices in your audio flow, set all of them to 48000 Hz in the same way.
- Open Voicemod.
- Go to Voicemod -> Settings.
- Select again your Microphone and Headphones.
*NOTE: If you cannot change the sample rate in the Windows settings, you may have to use the driver software to change it.
If you are using Voicemod V2:
-
Voicemod Advanced Audio settings:
- Eliminate popping
Disable this option as it may slows down the audio processing.
-
- Exclusive Mode
In order to process the audio in real-time, we connect the microphone in a way that is called "exclusive mode". This mode allows very low latency and is what makes it possible for you to hear yourself in a very short time. Make sure to have the microphone "exclusive mode" active to improve latency and decrease or delete the delay.
In any case, keep in mind for the proper functioning of Voicemod you have to use headphones. If you use speakers, the sound will feed your microphone and create feedback that will ruin the experience.
MORE INFO: How to solve audio delays (echoes), audio feedback or hearing yourself twice