Are you getting frequent disconnection warnings from your input and/or output devices?
Are you receiving frequent "Audio configuration error" warnings and you have to reconfigure your audio devices in Voicemod*?
*NOTE: Voicemod (its voices and sounds) will remain unusable until you reconfigure your audio devices. Even if the disconnected device(s) appears selected, click on the device(s) to re-establish the connection. If the disconnected device(s) do not appear, you will have to reconnect them physically or choose other devices. If the connection to the device(s) is still not established, try using the audio assistant.
It means that you are having disconnections of your devices related to the use of wireless and/or USB-connected devices. It is usually a performance and/or power management problem with these devices.
We will proceed with the following actions to see if the problem is solved.
1.- It could be a problem related to the Windows sound mixer.
Please, follow me on the next steps to reset it:
1.- Open Voicemod.
2.- Go to the Voicemod Settings->Advanced settings tab.
3.- Disable the anti-popping mode.
4.- Disable the exclusive mode.
5.- And without closing Voicemod (this is very important), resets the Windows sound mixer:
- Open Start -> Settings
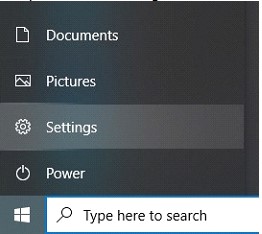
- Go to "System":
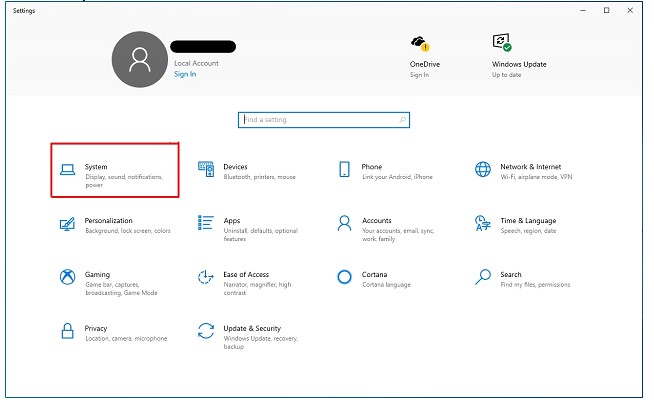
- Click on "Sound".
- Look for "Advanced sound options" and go to "App Volume and device preferences":
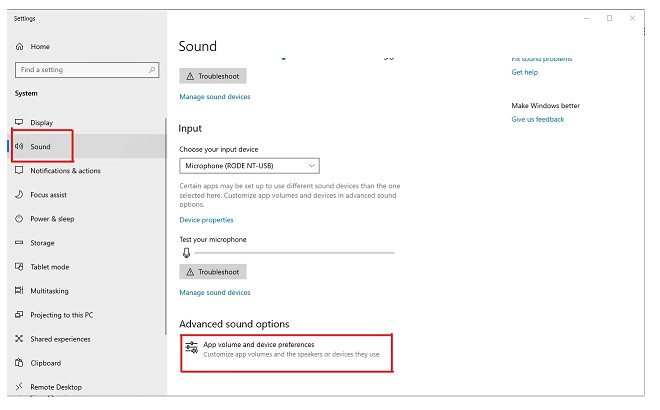
- Here, click on "Reset":
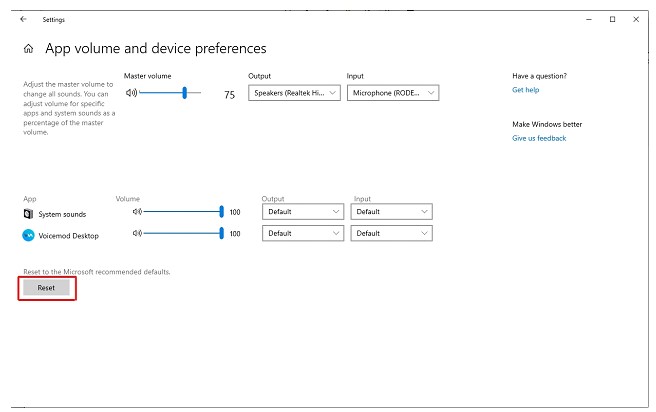
After that, restart Voicemod completely.
2.- If this doesn't solve the problem, adjust your power plan and match the sample rate of your devices for the best possible performance.
+ Settings/Power&sleep/Additional power settings (right-column)/Create a power plan/High performance.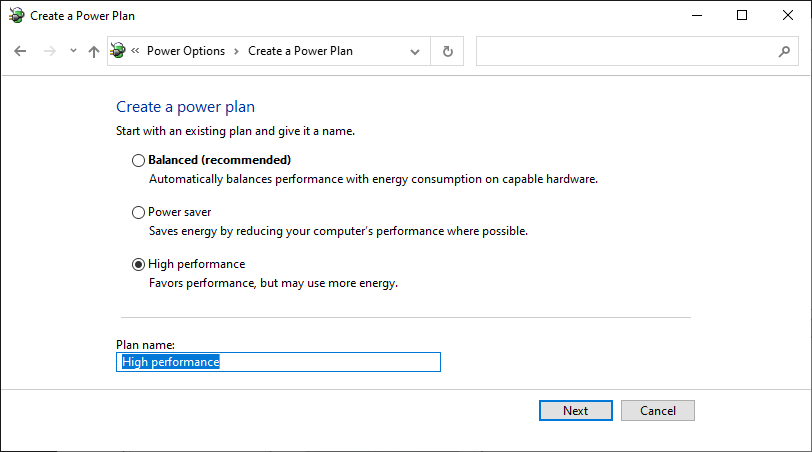
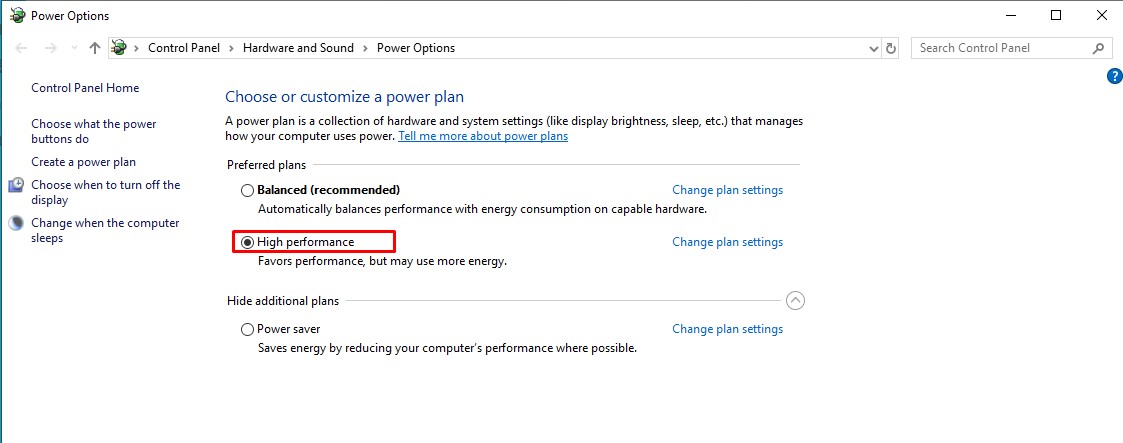
+ The audio flows from the microphone to Voicemod and from there we create two output signals; one goes straight to the headphones and the other goes through the Voicemod Virtual Audio Device to our Voicemod Virtual Microphone. If you have different sample rates in the devices where the audio is flowing, we have to resample each audio package, which means, a lot of processes.
If you want to optimize performance you can set your input and output Sample Rate of all your devices to 16bits 48.000 Hz:
- Close the Voicemod app.
- Go to Control Panel -> Sound.
- Go to Recording Tab.
- Double click on your Microphone to open the Properties Tab.
- Go to Advanced.
- Set the Default format to 16bits 48000 Hz.
If you are using more devices in your audio flow, set all of them to 48000 Hz.
- Open Voicemod.
- Go to Voicemod -> Settings.
- Select again your Microphone and Headphones.
3.- If the above actions have not resolved the problem, try reinstalling the drivers for the affected devices.
4.- If this doesn't solve the problem either and your microphone (or the transmitter of your microphone if it is wireless) is connected via USB, it would be interesting to try this as well:
- Firstly, change the USB port or even the cable and/or USB adapter.
- USB SELECTIVE SUSPEND: This allows you to disable an individual port without affecting the operation of the other USB ports.
1.- Edit the Power plan by clicking on Change plan settings - Change advanced power settings:
2.- Disabled the USB selective suspend setting: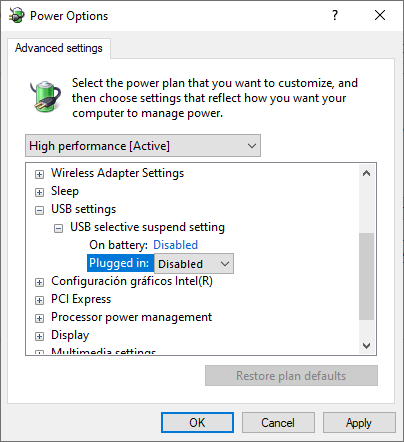
3.- Click on Apply and OK.
- PROCESSOR POWER MANAGEMENT: This optimizes energy processing.
1.- Edit the Power plan by clicking on Change plan settings - Change advanced power settings:
2.- Set the Minimum and Maximum processor state at 100%: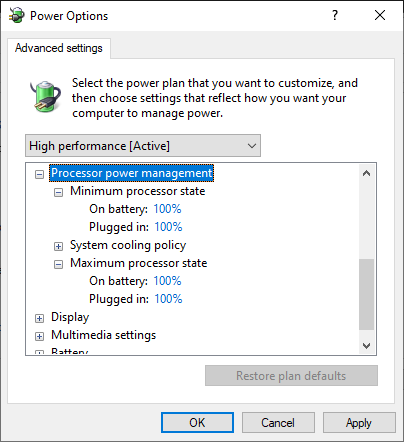
3.- Click on Apply and OK.
- USB POWER MANAGEMENT: This disables the power-saving features on all USB ports.
1.- Go to Device Manager - Universal Serial Bus controllers.
2.- Go to Properties - Power Management tab for each controller (and for all controllers) and uncheck "Allow the computer to turn off this device to save power"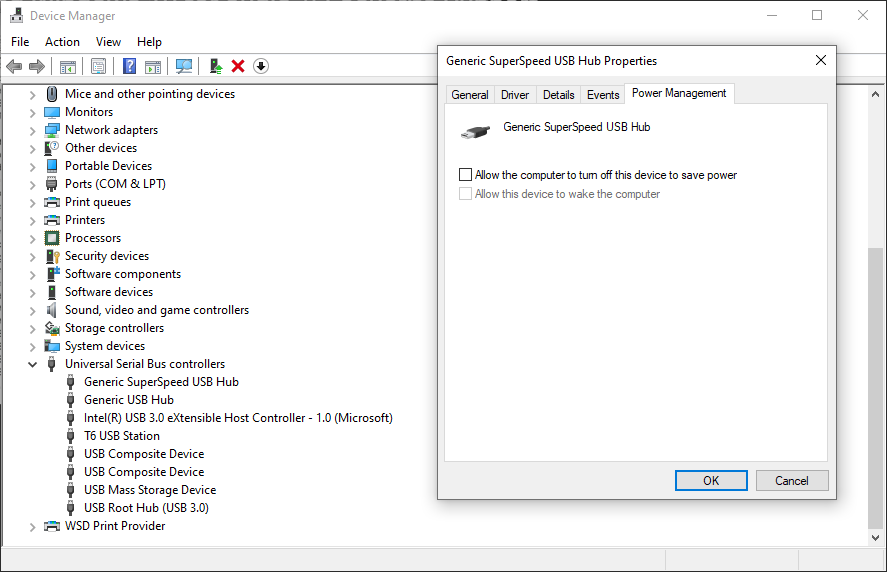
3.- Click on OK.
- DISABLE STARTUP PROGRAMS: This identifies the software programs that launch automatically when you turn your Windows machine on.
1.- Go to Task Manager - Startup tab.
2.- Disable the programs with the greatest impact and that you use the least.
- DISABLE SYSTEMS SOUNDS: System sound effects affect your machine's performance.
1.- Go to Sound - Sounds Tab.
2.- Set the Sound Scheme to No Sounds.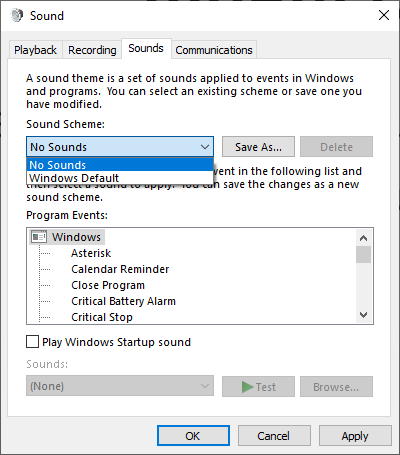
3.- Click on Apply and OK.