Is your voice getting lower, falling down or dropping?
Please follow these steps to check this Volume Issues guide.
Is your voice breaking in and out, falling or cutting off?
Then, please, follow us in the next steps to try to solve this issue with your Noise Gate guide.
Are you using any Additional Audio Software to process your audio?
Volume Issues
- Open Voicemod.
-
If you have it enabled, disable the microphone exclusive mode.
Go to Settings Tab > Advanced settings and disable the MIC EXCLUSIVE MODE switch.
- After that, adjust the input microphone slider: talk in a good volume and make sure that the visual signal goes up until the yellow color. The limit when you are talking loud has to be in the yellow part.
In Voicemod V3 you will be able to see a line of dots indicating the optimal levels your microphone should handle for best quality:
- On Voicemod V2, at the bottom of the window, on the right side, you will see a button that opens a small window with 5 sliders and a toggle. These sliders control the main volume, the Background Noise and the bleep volume. Moreover, the toggle allows you to stop the background noise reduction totally.
- Adjust your “Voice changer volume” slider (the default position is in the middle of the slider).
- Adjust your “Reduce background noise” slider. Start on the left side and go slowly to the right until it is filtering just the background noise and not your voice. The noise gate slider allows you to filter the ambient sound of the room where you are, that way there will be no background noise when you stop talking. Try also with the toggle disabling "Background Noise Reduction" if still have problems setting at 0 the noise gate slider.
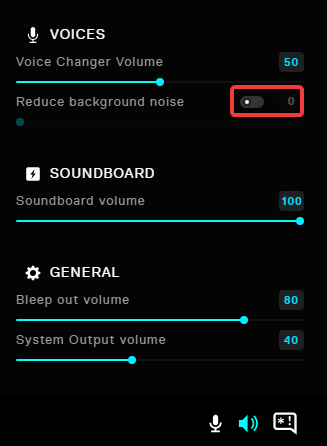
- If you are a PRO user, you can also adjust the volume of each voice independently to find a good level for your hardware:
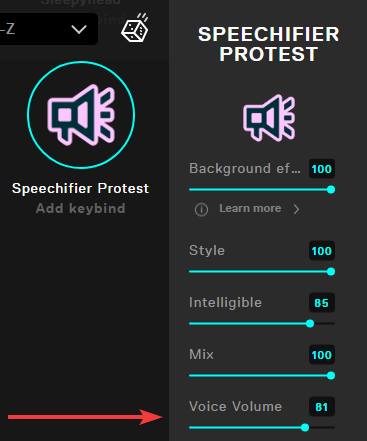
- The issue could also be related to external noise cancellation managed by Windows.
Go to Control Panel > Sound > Communications Tab and select this option in your system:
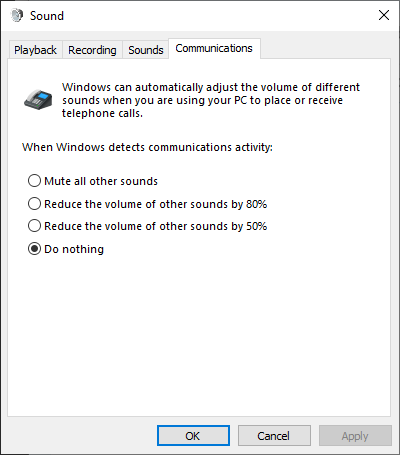
And finally, if you have an Enhancements tab inside your Microphone Properties or a Signal Enhancements option in the Advanced tab, disable all sound effects and/or disable the audio enhancements: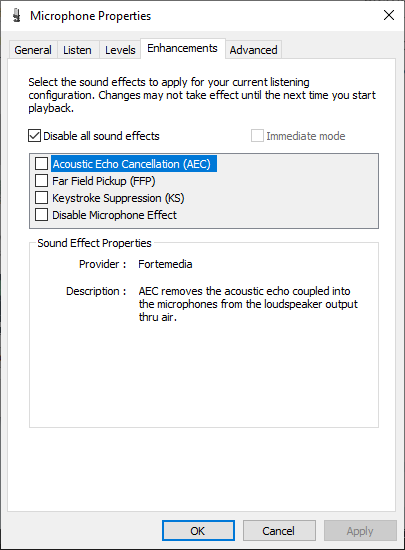
Are you using a HyperX headset?
Recently some people have discussed HyperX headset microphone volume too low. This is not a big problem and you can quickly fix it. Every HyperX model headset is different, so you’ll need to experiment with the settings to find what works best for you.
Please follow this advice: https://audiogr.com/hyperx-headset-microphone-volume-too-low
Noise Gate
If you notice that your voice drops and is cut off, it is probably due to a configuration problem with the noise gate.
Please follow these steps to check it:
- Open Voicemod.
- If you have it enabled, disable the microphone exclusive mode.
- Go to Settings - Audio Tab > Advanced Audio Settings and disable the MIC EXCLUSIVE MODE switch.
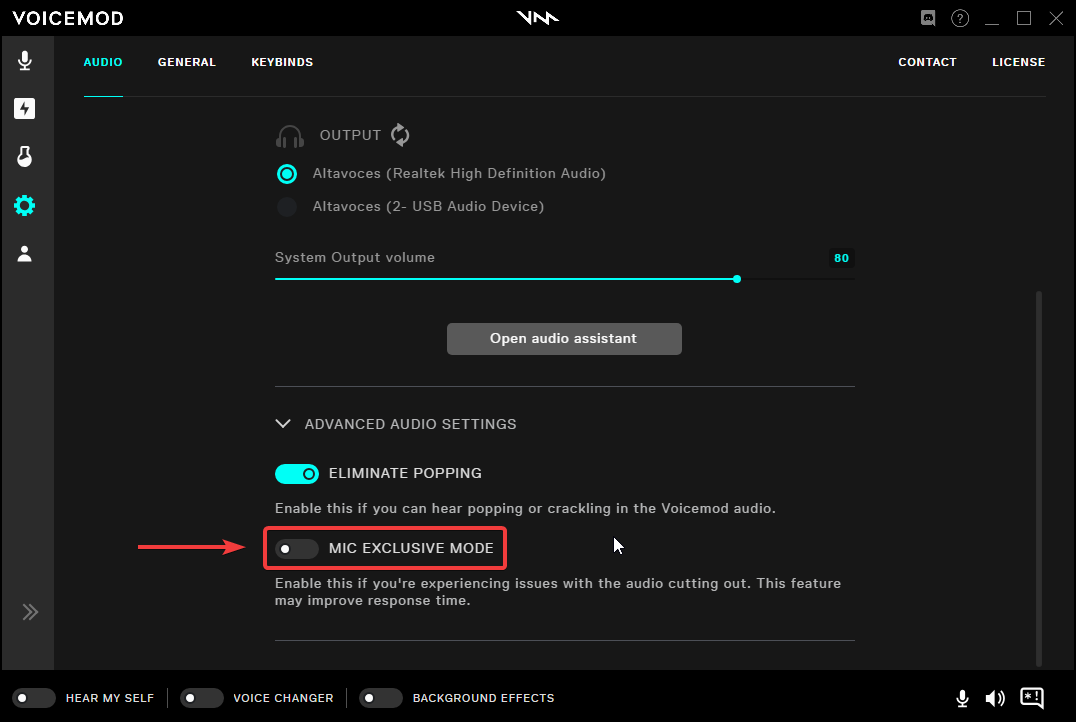
- Adjust the input microphone slider: talk at a good volume and make sure that the visual signal goes up until the yellow color. The limit when you are talking loud has to be in the yellow part.
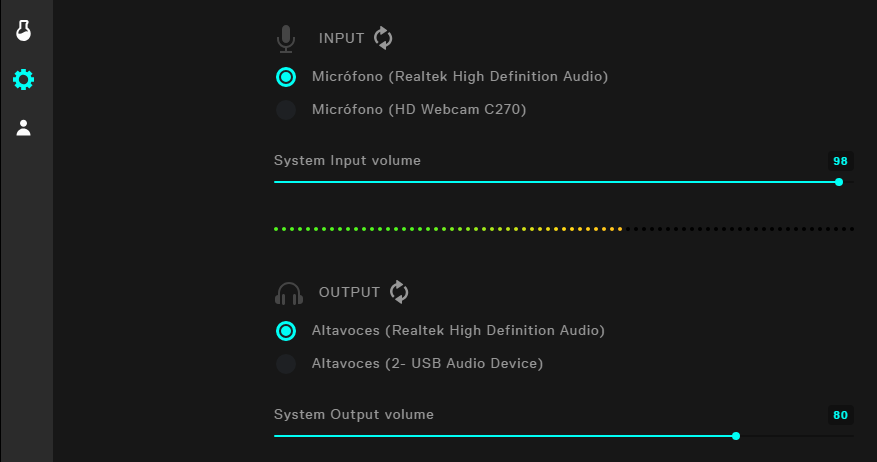
V3:
- At the bottom of the window, on the right side, you will see a button that opens a small window with 4 sliders and a toggle. These sliders control the main volume, the soundboard volume, the background noise filter, and the bleep volume. Moreover, the toggle allows you to stop the background noise reduction totally.
- Adjust your “Voice changer volume” slider (the default position is in the middle of the slider).
- Adjust your “Reduce background noise” slider. Start on the left side and go slowly to the right until it is filtering just the background noise and not your voice. The noise gate slider allows you to filter the ambient sound of the room where you are, that way there will be no background noise when you stop talking. Try also with the toggle disabling "Background Noise Reduction" if still have problems setting 0 the noise gate slider.
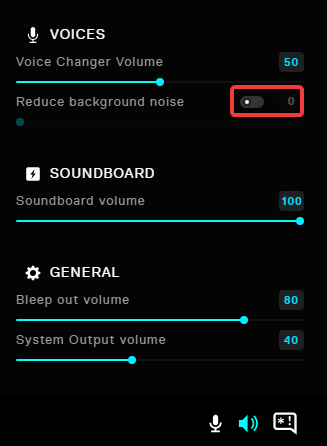
Could also be the problem is related to external noise cancellation managed by Windows.
Go to Control Panel > Sound > Communications Tab and select this option in your system:
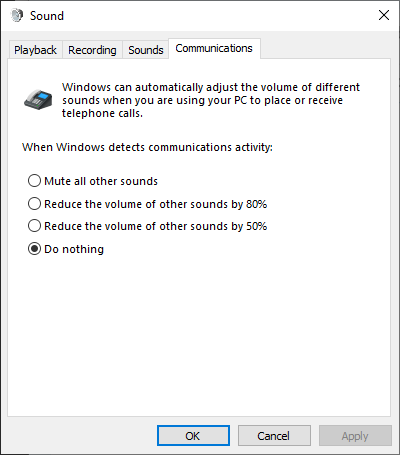
And finally, if you have the Enhancements tab inside Microphone Properties, disable all sound effects:
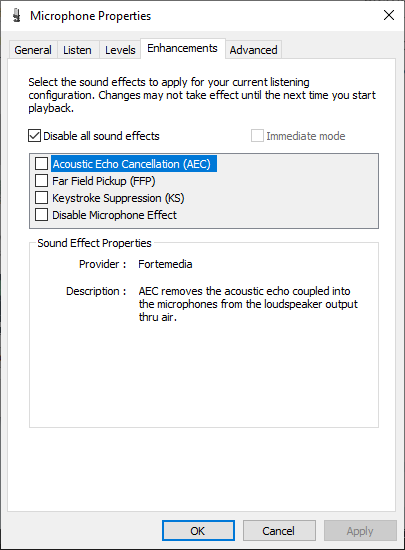
If the problem still persists:
- Go to the "Sounds" menu (right-click on
 ):
):
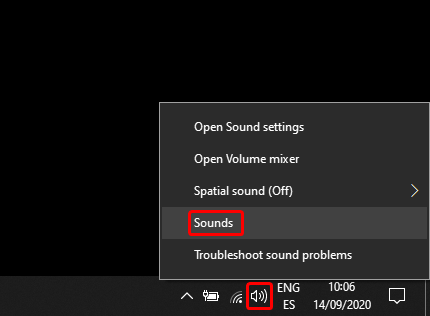
-
Select your microphone as the default input device in Windows.
Click on your microphone and click on "Set Default":
Also, please make sure that your Windows Volume Mixer is set high enough for Voicemod:
It is also possible that your Windows installation supports the "Studio Mode" feature; this implements a noise reduction filter that can cause issues with Voicemod sounds and Voices.
Make sure to disable it:
Disable the "Voice Focus" feature:
In addition, this problem could also have something to do with your Discord settings:
Disclaimer: Discord Test within the Audio Settings is currently not properly working in some situations. Please, test it directly on call.
- Go to settings > Voice & audio > Advanced and disable all these options and set Standard as the audio subsystem.
If all this doesn't work out, make sure your headphones/microphone or other software you are using doesn't use any additional software that may have the noise suppression filter included.
Additional Audio Software installed
If all those steps above doesn't work out, then let's make sure your headphones/microphone doesn't use any additional software that may have the noise suppression filter included.
If after that you still have issues with the volume, it could be an issue related to the Windows mixer. Read this article to find out how to reset it.
Need more help? Click HERE